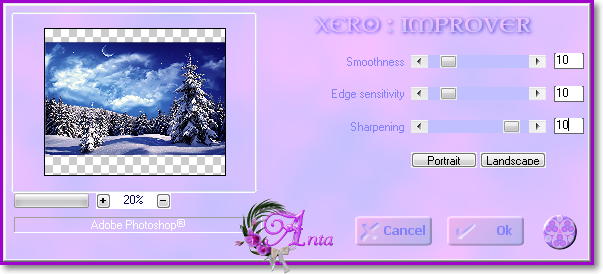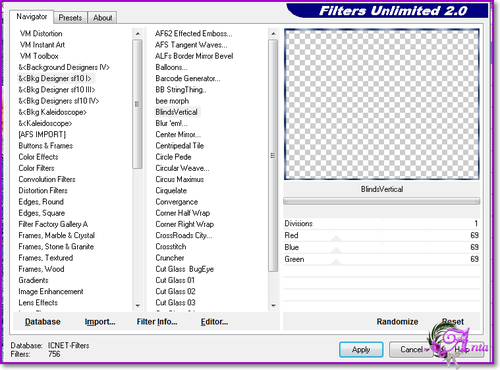Всем привет! ЗДЕСЬ ЗДЕСЬ (урок ЗДЕСЬ ). В ГОСТЯХ У АНТЫ