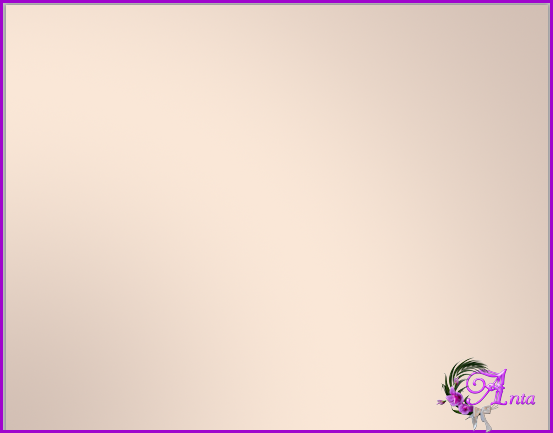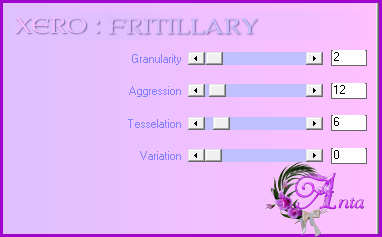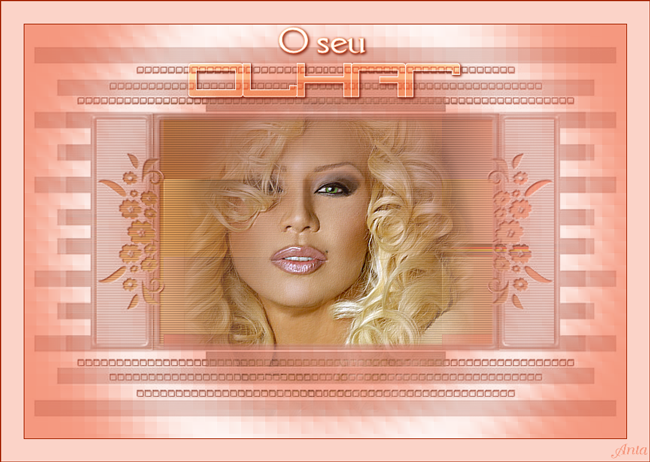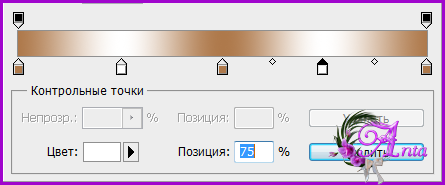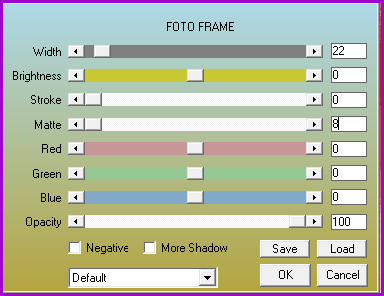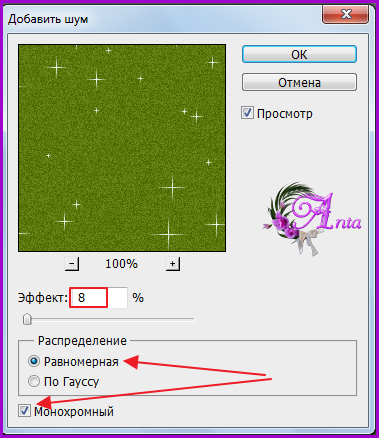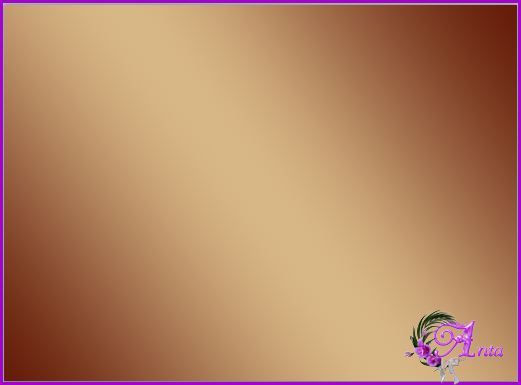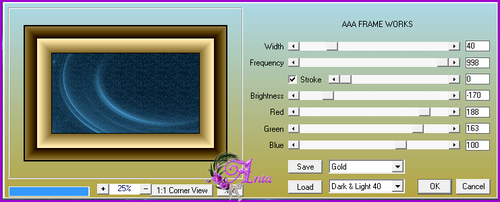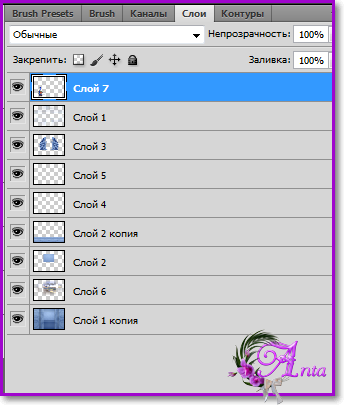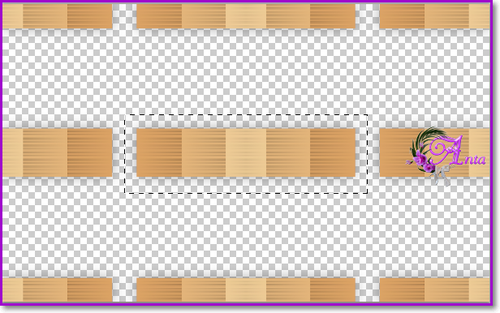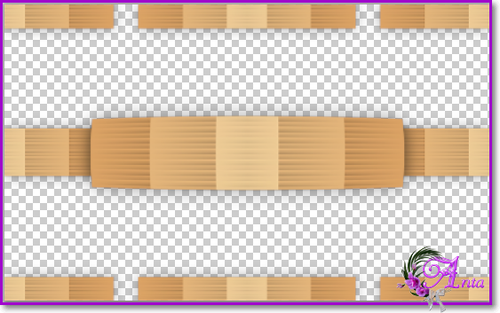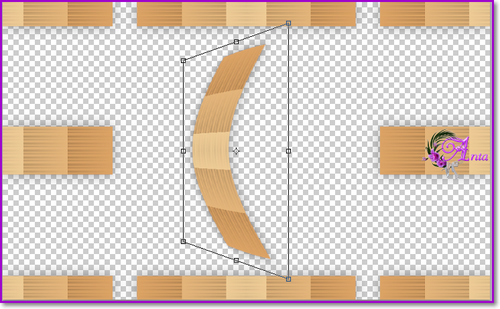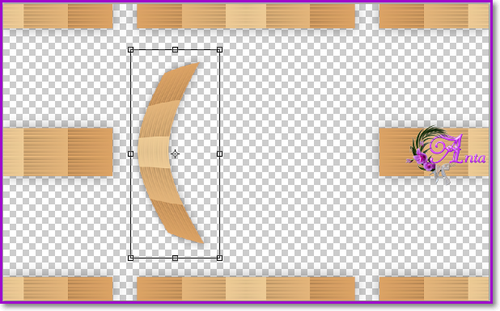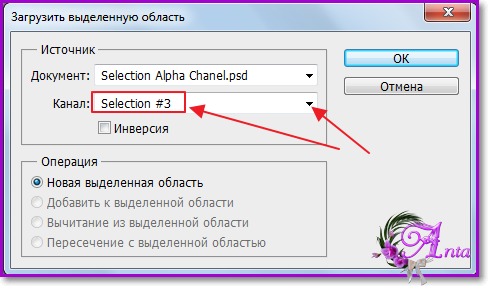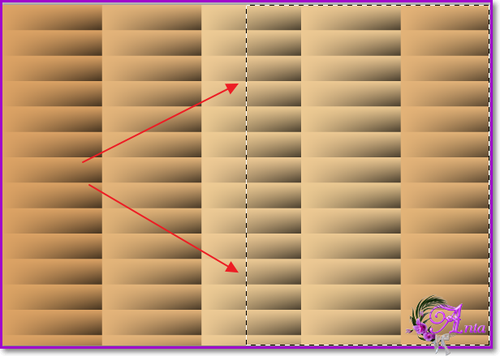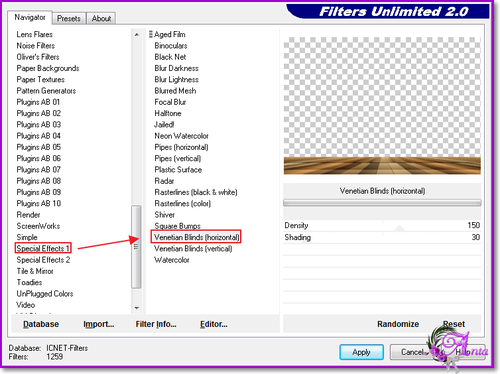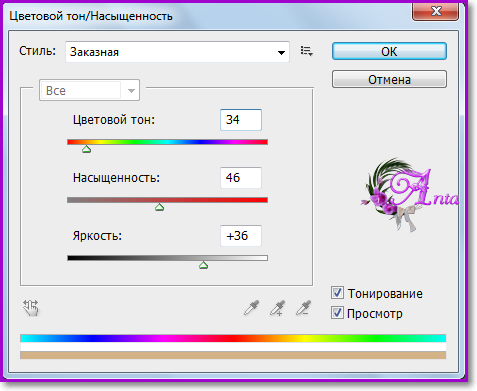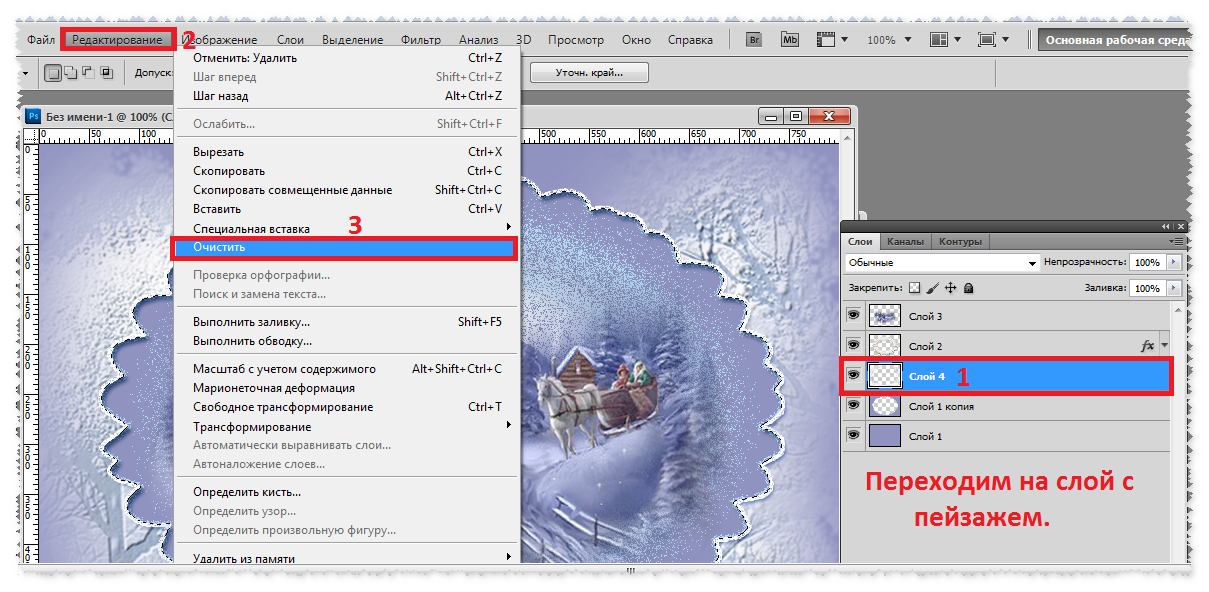-Рубрики
- ► ВЯЗАНИЕ (4365)
- ► КУЛИНАРИЯ (2907)
- * Alex & Milana * (4)
- * Alina FooDee * (88)
- * Home Kitchen * (105)
- * Irina Belaja * (173)
- * Leckere Minute * (29)
- * Ludmila SweetWorld * (24)
- * Umeloe TV * (15)
- * Yana Ben * (263)
- * Yasemin Gotovit * (152)
- * Блины и ... * (124)
- * Вкусное дело * (138)
- * Все вкусно * (73)
- * Женский блог обо всем * (67)
- * Ирина Хлебникова * (201)
- * Коллекция Рецептов * (108)
- * Кулинарим с Таней * (268)
- * Кухня наизнанку * (419)
- * Кушать подано * (7)
- * Мих рецептов * (49)
- * Мясо * (54)
- * Напитки и Десерты * (213)
- * Овощи * (26)
- * Рецепты Натали * (15)
- * Рыба * (41)
- * Салаты и приправы * (57)
- * Советы кулинарные * (52)
- * Супы,Гарниры,каши... * (27)
- * Татьяна Шпилко * (59)
- ► COREL ПРОГРАММА (172)
- * Мои коллажи * (89)
- * Уроки 1 * (22)
- * Уроки по коллажам * (61)
- ► GIMP ПРОГРАММА (6)
- * Градиенты * (2)
- * Уроки 1 * (4)
- ► SOTHNIK SWF Quicker (1)
- ► ВРЕМЕНА ГОДА (97)
- * Весна * (3)
- * Зима * (66)
- * Лето * (3)
- * Осень * (25)
- ► ВСЁ ДЛЯ ДНЕВНИКА (65)
- * Заработок в интернете* (15)
- * Как оформить дневник * (28)
- * Коды * (21)
- ► ВСЁ ДЛЯ КОМПЬЮТОРА (205)
- * Изучаем программы * (49)
- * Иконки для компьютера (16)
- * Компьютор и Советы * (37)
- * Мои уроки * (4)
- * Программы 1 * (99)
- ► ВЫШИВАНИЕ (49)
- ► ГЕНЕРАТОРЫ (22)
- ► ЖИВОТНЫЕ И ПТИЦЫ (29)
- * Клипарт животные * (9)
- * Кошки * (9)
- * Олени * (1)
- * Птицы * (9)
- * Собачки * (1)
- ► КАРТИНКИ В ПНГ (241)
- * Декор в ПНГ * (23)
- * 9 Мая * (6)
- * Автомобили * (5)
- * Ангелы и бабочки * (5)
- * Глобусы * (2)
- * Дамские ножки * (1)
- * Еда разная * (7)
- * Клипарт * (31)
- * Корабли * (2)
- * Парфюмерия * (1)
- * Пасха * (12)
- * Пиратские снасти * (1)
- * Подарочные коробки * (1)
- * Посуда * (6)
- * Природа в ПНГ * (18)
- * Разделители * (8)
- * Скарп - набор * (52)
- * Телефонные аппараты * (3)
- * Фрукты и овощи * (10)
- * Цветы * (41)
- * Шляпки и перья * (4)
- ► КУЛЬТУРА (13)
- * Путешествие * (13)
- ► ЛЕГЕНДЫ, ПРИЧТИ... (7)
- ► ЛЮДИ В ПНГ (300)
- * Девушки * (202)
- * Дети * (10)
- * Клипарт Мультики * (13)
- * Куклы * (26)
- * Мужчины * (6)
- * Пары * (4)
- * Русалки * (3)
- ► МОИ АВАТАРКИ (12)
- * Для женщин * (9)
- * Для мужчин * (2)
- * Аватарки Кошечки * (1)
- ► МОИ КОММЕНТИКИ (62)
- * Комментики Для тебя * (3)
- * Комментики Забираю * (4)
- * Комментики Заходите ещё * (2)
- * Комментики Зимние * (17)
- * Комментики Пожалуйста * (2)
- * Комментики Спасибо * (7)
- * Комментики Супер * (4)
- * С Пожеланиями * (23)
- ► МОИ ОТКРЫТОЧКИ (354)
- * 8 Марта * (13)
- * 9 Мая * (5)
- * Валентинки * (55)
- * Вербное Воскресенье * (2)
- * День Рождения * (78)
- * Для Тебя * (9)
- * Доброе утро * (12)
- * Милого Вечера * (4)
- * Открытки Осень * (6)
- * Пасха * (40)
- * Приятных Выходных * (2)
- * Рождество * (31)
- * Романтика * (2)
- * С Крещением * (2)
- * С Новым годом * (68)
- * Спас * (21)
- * Хорошего дня * (3)
- ► МОИ РАБОТЫ НА BLINGEE (25)
- ► МОИ СХЕМЫ (27)
- ► МОИ ФЛЕШ АНИМАЦИИ (75)
- * Флеш Новый год * (7)
- * Флешки День рождения * (11)
- * Флешки Рождество * (10)
- * Флешки 8 Марта * (5)
- * Флешки Валентин * (8)
- * Флешки Комметики * (4)
- * Флешки Пасха * (4)
- * Флешки Привет * (1)
- * Флешки Приятного вечера * (5)
- * Флешки Романтика * (5)
- * Флешки Спокойной ночи * (2)
- * Флешки Фантазия * (3)
- * Флешки Хорошего дня * (10)
- ► МОИ ЧАСИКИ (29)
- ► МОИ ЭПИГРАФЫ (73)
- * Календари * (9)
- * Часть 1 * (64)
- ► МОИ РАЗДЕЛИТЕЛИ (38)
- * Кнопочки Далее * (8)
- * Мои баннеры * (4)
- * Текст * (15)
- * Часть 1 * (11)
- ► МОИ РАМОЧКИ (1174)
- * Кулинарные * (59)
- * Рамочки Спас * (71)
- * Рамочки 1 мая * (2)
- * Рамочки 23 Февраля * (6)
- * Рамочки 8 Марта * (34)
- * Рамочки 9 мая * (4)
- * Рамочки Бордюрные * (190)
- * Рамочки в ПНГ * (10)
- * Рамочки День Рождения * (82)
- * Рамочки для малышей * (8)
- * Рамочки Доброе утро * (9)
- * Рамочки животные, птицы * (44)
- * Рамочки Зимние * (23)
- * Рамочки Мода * (7)
- * Рамочки Новогодние * (63)
- * Рамочки Осень * (75)
- * Рамочки Пасхальные * (39)
- * Рамочки Приятного... * (5)
- * Рамочки разноцветные * (180)
- * Рамочки Религиозные * (23)
- * Рамочки Рождество * (22)
- * Рамочки Романтика * (87)
- * Рамочки Рукодельницам * (10)
- * Рамочки с Картинкой * (73)
- * Рамочки с Поэзией * (150)
- ► МОИ ФЛЕШ В ПНГ (1)
- ► МУЗЫКА (44)
- * Музыка класическая * (2)
- * Музыка разная * (12)
- * Наши Звёзды * (8)
- * Праграммы для музыки * (3)
- ► НАТЮРМОРТЫ (29)
- ► ПОЗДРАВЛЕНИЕ ДРУЗЕЙ (381)
- * Меня поздравляют * (29)
- * Мои поздравления * (193)
- ► РАБОТЫ МОИХ ДРУЗЕЙ (204)
- * Коллаж * (67)
- * Открыточки комметики* (15)
- * Открыточки * (14)
- * Рамочки * (13)
- * Схемки для лиру * (77)
- * Флеш * (9)
- * Часики * (3)
- * Эпиграфы * (6)
- ► СОВЕТЫ ВСЯКИЕ (1696)
- * Делаем своими руками * (97)
- * Денежные * (21)
- * Для дома * (62)
- * Для женщин * (160)
- * Для похудения * (14)
- * Для дачи * (15)
- * Для любви * (5)
- * Домашние питомцы * (13)
- * Знаки зодиака * (7)
- * Магия * (16)
- * Медицина * (21)
- * Мода * (675)
- * Народные лечения * (83)
- * Народные приметы * (6)
- * Пошив и ремонт одежды * (466)
- * Религия * (16)
- * Советы водителям * (5)
- * Ювелирные изделия * (10)
- ► УРОКИ В ФОТОШОПЕ (810)
- * Мои коллажи * (58)
- * Урок от Ирины Ткачук * (95)
- * Уроки 1 * (362)
- * Уроки Коллажи * (297)
- ► ФОНЫ ВСЯКИЕ (68)
- * Фоны Бесшовные * (2)
- * Фоны Глиттеры * (11)
- * Фоны Для коллажей * (13)
- * Фоны Прозрачные * (7)
- * Фоны Текстура * (3)
- * Фоны Цветные * (32)
- ► ФОТОШОП (67)
- * Кисти * (4)
- * Маски * (14)
- * Плагины * (17)
- * Стили * (6)
- * Текстуры * (6)
- * Фильтры * (7)
- * Шрифты * (10)
- * Экшены * (3)
- ► ШАБЛОНЫ (4)
- * Женские и мужские * (4)
Записи с меткой уроки коллажей
(и еще 656 записям на сайте сопоставлена такая метка)
Другие метки пользователя ↓
ажурный узор спицами выпечка вяжем бактус вяжем детские шорты вяжем детский жилет вяжем детский комбинезон вяжем детское одеяло вяжем детское платье вяжем детскую кофту вяжем джемпер вяжем жакет вяжем жилет вяжем кайму вяжем кардиган вяжем кофточки вяжем кофточку вяжем манишу вяжем пинетки вяжем платье вяжем пуловер вяжем резинку вяжем салфетки вяжем салфетку вяжем свитер вяжем сеточку вяжем скатерть вяжем снуд вяжем сумку вяжем топ вяжем туник вяжем цветок вяжем шаль вяжем шапку вяжем шапку ушанку вяжем шарф вяжем шляпку вязание крючком вязание спицами декор для пасхи делаем игрушки джемпер спицами жакет жилет ирландский узор кардиган красивый узор крючком красивый узор спицами кремы для лица кукла из носков ленточное кружево маски для лица маски от морщин модная женская одежда открытки с пасхой пасха поделки своими руками поздравления пошив и ремонт одежды поэзия праздники рамки для текста рамки осень рецепты из мяса рецепты из рыбы рецепты куличей рецепты пасхи рецепты печенья рецепты пирогов рецепты салатов рецепты тортов с днём рождения свитер узоры для вязания цветы из полиэтиленовых пакетов швейные хитрости
Урок для PS CS5 Empty Street от Анта |
Дневник |
Метки: уроки коллажей уроки в фотошопе |
Урок для PS SC5 O SEU OLHAR от Анта |
Дневник |
|
Метки: уроки коллажей уроки в фотошопе |
Урок для PS SC5 MINEKO от Анта |
Дневник |
|
Метки: уроки в фотошопе уроки коллажей |
Урок для PS SC5 SEDUTORA от Анта |
Дневник |
|
Метки: уроки в фотошопе уроки коллажей |
Урок для PS CS5 PIRILAMPOS от Анта |
Дневник |
|
Метки: уроки в фотошопе уроки коллажей |
Урок для PS SC5 日本/Япония от Анта |
Дневник |
|
Метки: уроки в фотошопе уроки коллажей |
Урок для PS SC5 EMBARAÇO ? /Смущение от Анта |
Дневник |
|
Метки: уроки в фотошопе уроки коллажей |
Урок для PS SC5 PENTA от Анта |
Дневник |
|
Метки: уроки в фотошопе уроки коллажей |
Урок для PS SC5 TOP CREPUSCULAR от Анта |
Дневник |
|
Метки: уроки в фотошопе уроки коллажей |
Урок для PS SC5 ANA RIDZI от Анта |
Дневник |
|
Метки: уроки в фотошопе уроки коллажей |
Урок для PS SC5 Луна от Анта |
Дневник |
|
Метки: уроки в фотошопе уроки коллажей |
Урок для PS CS5 ROMANCE от Анта |
Дневник |
|
Метки: уроки в фотошопе уроки коллажей |
Урок Коллаж.! от Страна Фотошопа |
Дневник |
Метки: уроки в фотошопе уроки коллажей |
С Наступающим Рождеством! Урок для PS SC5l от Анта |
Дневник |
Метки: уроки в фотошопе уроки коллажей |
Урок для PS CS5 Noel от Анта |
Дневник |
Метки: уроки коллажей уроки в фотошопе |
Урок для PS CS5 Lines/Линии от Анта |
Дневник |
Метки: уроки коллажей уроки в фотошопе |
Урок для PS CS5 Jennifer/Дженнифер от Анта |
Дневник |
Метки: уроки коллажей уроки в фотошопе |
Урок 6 для PS CS5 "Comfort" от Анта |
Дневник |
Метки: уроки коллажей уроки в фотошопе |
Урок 28 для PS CS5 "The mood of Winter ..." от Анта |
Дневник |
Метки: уроки коллажей уроки в фотошопе |
Урок для PS CS5 " Krys " от Анта |
Дневник |
|
Метки: уроки коллажей уроки в фотошопе |
Урок 51 для PS CS5 " Autumn"/"Winter" от Анта |
Дневник |
|
Метки: уроки в фотошопе уроки коллажей |
Урок для PS CS5 "Rosy"/"Розовый" от Анта |
Дневник |
|
Метки: уроки в фотошопе уроки коллажей |
Урок коллажа №18 в фотошоп от Виктории Сергеевны |
Дневник |
|
Метки: уроки коллажей |
Урок для PS CS5 "Erica" / "Вереск" от Анта |
Дневник |
Метки: уроки коллажей уроки в фотошопе |
Урок Коллаж - Мегаполис от Страна Фотошопа |
Дневник |
Метки: уроки в фотошопе уроки коллажей |
Урок для PS CS5 "HALLOWEEN" от Анта |
Дневник |
|
Метки: уроки коллажей уроки в фотошопе |
Урок для PS CS5 "FENYAR" от Анта |
Дневник |
Метки: уроки в фотошопе уроки коллажей |
Урок для PS CS5 "27. lecke"/Урок 27 |
Дневник |
Метки: уроки коллажей уроки в фотошопе |
Урок для PS CS5 Mehdi's Girl от Анта |
Дневник |
Метки: уроки коллажей уроки в фотошопе |
Урок А снег идет... от Страна Фотошопа |
Дневник |
Метки: уроки в фотошопе уроки коллажей |