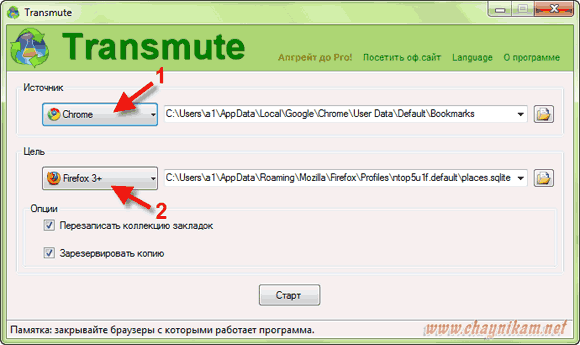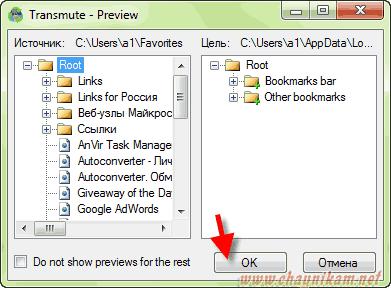|
Урок: "Как перенести закладки"
Если в вашем компьютере установлено несколько браузеров, то этот урок наверняка будет вам полезен, т.к. в нем будет идти речь том, как можно очень быстро и легко скопировать закладки из одного браузера в другой.

Вы спросите – зачем устанавливать несколько браузеров, ведь у вас установлен любимый браузер Firefox (IE или Opera) и другой вам не нужен?
Приведу только несколько примеров, когда удобно иметь в своём компьютере несколько браузеров:
1. Вы просто хотите испытать какой-то другой браузер, т.к. слышали, что он работает быстрее (или надёжнее) чем ваш, но не хотите пока удалять старый браузер.
2. Если вы зарегистрировались на каком-то сайте несколько раз (под разными именами), то можете войти на этот сайт одновременно из разных браузеров, используя разные логины. Например, из браузера Opera я могу войти на сайт под своим логином, из браузера Firefox под логином жены, из браузера Google Chrome по логином сына, а из Internet Explorer под логином дочери… Иногда это бывает полезно и интересно!
3. Есть такие сайты, которые отказываются работать со всеми браузерами, и рекомендуют к использованию только некоторые. Например, платёжная система Web Money отдаёт предпочтение браузеру Internet Explorer и отказывается выполнять денежные переводы из Opera.
4. Если у вас есть свой сайт, то вы просто обязаны тестировать его работоспособность во всех браузерах.
Как видите, варианты использования нескольких браузеров есть, и зачастую бывает просто необходимо скопировать закладки из одного браузера в другой. Сделать это очень просто с помощью программы Transmute, скачать которую вы можете отсюда.
Итак, скачали архив с программой, распаковываем его и устанавливаем программу (установка обычная).
После этого запускаем программу щелчком по её значку на Рабочем столе и первым делом меняем язык интерфейса программы на русский, выбрав его нажав на пункт меню Language (Язык):

Для работы Transmute требуется пакет Microsoft .NET Framework (версия 2.0 и выше), поэтому если у вас программа работать не захочет, то скачайте этот пакет и установите его.
Далее давайте ознакомимся с тем, что есть в главном окне программы. Здесь все очень просто и понятно:
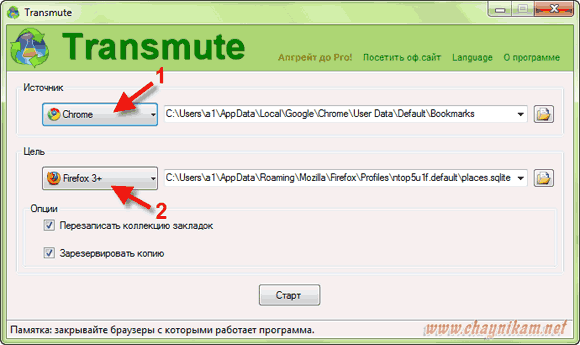
Есть раздел Источник с кнопкой (1) и раздел Цель с кнопкой (2).
Кнопка 1 служит для выбора браузера, который содержит наши закладки, а кнопка 2 служит для выбора браузера, в который эти закладки будут копироваться, т.е. мы будем копировать закладки из верхнего браузера в нижний!!! Смотрите не перепутайте, иначе можете остаться без закладок!
Программа умеет работать практически со всеми популярными браузерами:

Допустим, я хочу скопировать закладки из браузера Internet Explorer в браузер Google Chrome. Для этого я нажимаю верхнюю кнопку и выбираю браузер IE, а затем нажимаю нижнюю и выбираю Chrome:

Справа от кнопок отображаются названия файлов (и пути к ним), в которых находятся закладки. Чуть ниже есть пара галочек, которые говорят сами за себя.
Первая галочка в бесплатной версии программы не может быть отключена, т.е. закладки будут скопированы всем списком.
Вторая галочка отвечает за создание резервных копий закладок и если она стоит, то программа создаёт на всякий случай резервную копию файла с закладками, которые были в браузере до запуска программы и помещает эту копию в папку, где находятся файлы с закладками (см. путь справа от кнопки 2).
Итак, если все готово - нажимаем кнопку Старт, чтобы начать копирование закладок (предварительно закрыв браузеры, которые являются источником и целью) и в появившемся окне подтверждаем свои намерения кнопкой Ok:

В следующем окне мы увидим закладки, которые будут скопированы:
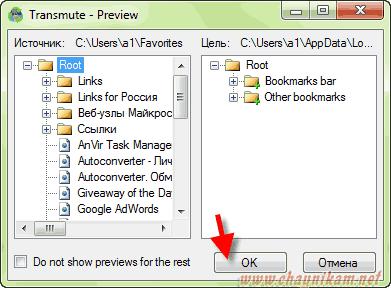
Жмём Ok и через секунду видим, что процесс копирования закладок завершён:

Теперь открыв браузер-цель (в моем случае Chrome) мы найдем там все закладки из браузера-источника (в моем случае IE).
Быстро и просто!
http://chaynikam.net
Автор: Андрей Курганов
Деда-еу
|