-Рубрики
- ► ВЯЗАНИЕ (4365)
- ► КУЛИНАРИЯ (2907)
- * Alex & Milana * (4)
- * Alina FooDee * (88)
- * Home Kitchen * (105)
- * Irina Belaja * (173)
- * Leckere Minute * (29)
- * Ludmila SweetWorld * (24)
- * Umeloe TV * (15)
- * Yana Ben * (263)
- * Yasemin Gotovit * (152)
- * Блины и ... * (124)
- * Вкусное дело * (138)
- * Все вкусно * (73)
- * Женский блог обо всем * (67)
- * Ирина Хлебникова * (201)
- * Коллекция Рецептов * (108)
- * Кулинарим с Таней * (268)
- * Кухня наизнанку * (419)
- * Кушать подано * (7)
- * Мих рецептов * (49)
- * Мясо * (54)
- * Напитки и Десерты * (213)
- * Овощи * (26)
- * Рецепты Натали * (15)
- * Рыба * (41)
- * Салаты и приправы * (57)
- * Советы кулинарные * (52)
- * Супы,Гарниры,каши... * (27)
- * Татьяна Шпилко * (59)
- ► COREL ПРОГРАММА (172)
- * Мои коллажи * (89)
- * Уроки 1 * (22)
- * Уроки по коллажам * (61)
- ► GIMP ПРОГРАММА (6)
- * Градиенты * (2)
- * Уроки 1 * (4)
- ► SOTHNIK SWF Quicker (1)
- ► ВРЕМЕНА ГОДА (97)
- * Весна * (3)
- * Зима * (66)
- * Лето * (3)
- * Осень * (25)
- ► ВСЁ ДЛЯ ДНЕВНИКА (65)
- * Заработок в интернете* (15)
- * Как оформить дневник * (28)
- * Коды * (21)
- ► ВСЁ ДЛЯ КОМПЬЮТОРА (205)
- * Изучаем программы * (49)
- * Иконки для компьютера (16)
- * Компьютор и Советы * (37)
- * Мои уроки * (4)
- * Программы 1 * (99)
- ► ВЫШИВАНИЕ (49)
- ► ГЕНЕРАТОРЫ (22)
- ► ЖИВОТНЫЕ И ПТИЦЫ (29)
- * Клипарт животные * (9)
- * Кошки * (9)
- * Олени * (1)
- * Птицы * (9)
- * Собачки * (1)
- ► КАРТИНКИ В ПНГ (241)
- * Декор в ПНГ * (23)
- * 9 Мая * (6)
- * Автомобили * (5)
- * Ангелы и бабочки * (5)
- * Глобусы * (2)
- * Дамские ножки * (1)
- * Еда разная * (7)
- * Клипарт * (31)
- * Корабли * (2)
- * Парфюмерия * (1)
- * Пасха * (12)
- * Пиратские снасти * (1)
- * Подарочные коробки * (1)
- * Посуда * (6)
- * Природа в ПНГ * (18)
- * Разделители * (8)
- * Скарп - набор * (52)
- * Телефонные аппараты * (3)
- * Фрукты и овощи * (10)
- * Цветы * (41)
- * Шляпки и перья * (4)
- ► КУЛЬТУРА (13)
- * Путешествие * (13)
- ► ЛЕГЕНДЫ, ПРИЧТИ... (7)
- ► ЛЮДИ В ПНГ (300)
- * Девушки * (202)
- * Дети * (10)
- * Клипарт Мультики * (13)
- * Куклы * (26)
- * Мужчины * (6)
- * Пары * (4)
- * Русалки * (3)
- ► МОИ АВАТАРКИ (12)
- * Для женщин * (9)
- * Для мужчин * (2)
- * Аватарки Кошечки * (1)
- ► МОИ КОММЕНТИКИ (62)
- * Комментики Для тебя * (3)
- * Комментики Забираю * (4)
- * Комментики Заходите ещё * (2)
- * Комментики Зимние * (17)
- * Комментики Пожалуйста * (2)
- * Комментики Спасибо * (7)
- * Комментики Супер * (4)
- * С Пожеланиями * (23)
- ► МОИ ОТКРЫТОЧКИ (354)
- * 8 Марта * (13)
- * 9 Мая * (5)
- * Валентинки * (55)
- * Вербное Воскресенье * (2)
- * День Рождения * (78)
- * Для Тебя * (9)
- * Доброе утро * (12)
- * Милого Вечера * (4)
- * Открытки Осень * (6)
- * Пасха * (40)
- * Приятных Выходных * (2)
- * Рождество * (31)
- * Романтика * (2)
- * С Крещением * (2)
- * С Новым годом * (68)
- * Спас * (21)
- * Хорошего дня * (3)
- ► МОИ РАБОТЫ НА BLINGEE (25)
- ► МОИ СХЕМЫ (27)
- ► МОИ ФЛЕШ АНИМАЦИИ (75)
- * Флеш Новый год * (7)
- * Флешки День рождения * (11)
- * Флешки Рождество * (10)
- * Флешки 8 Марта * (5)
- * Флешки Валентин * (8)
- * Флешки Комметики * (4)
- * Флешки Пасха * (4)
- * Флешки Привет * (1)
- * Флешки Приятного вечера * (5)
- * Флешки Романтика * (5)
- * Флешки Спокойной ночи * (2)
- * Флешки Фантазия * (3)
- * Флешки Хорошего дня * (10)
- ► МОИ ЧАСИКИ (29)
- ► МОИ ЭПИГРАФЫ (73)
- * Календари * (9)
- * Часть 1 * (64)
- ► МОИ РАЗДЕЛИТЕЛИ (38)
- * Кнопочки Далее * (8)
- * Мои баннеры * (4)
- * Текст * (15)
- * Часть 1 * (11)
- ► МОИ РАМОЧКИ (1174)
- * Кулинарные * (59)
- * Рамочки Спас * (71)
- * Рамочки 1 мая * (2)
- * Рамочки 23 Февраля * (6)
- * Рамочки 8 Марта * (34)
- * Рамочки 9 мая * (4)
- * Рамочки Бордюрные * (190)
- * Рамочки в ПНГ * (10)
- * Рамочки День Рождения * (82)
- * Рамочки для малышей * (8)
- * Рамочки Доброе утро * (9)
- * Рамочки животные, птицы * (44)
- * Рамочки Зимние * (23)
- * Рамочки Мода * (7)
- * Рамочки Новогодние * (63)
- * Рамочки Осень * (75)
- * Рамочки Пасхальные * (39)
- * Рамочки Приятного... * (5)
- * Рамочки разноцветные * (180)
- * Рамочки Религиозные * (23)
- * Рамочки Рождество * (22)
- * Рамочки Романтика * (87)
- * Рамочки Рукодельницам * (10)
- * Рамочки с Картинкой * (73)
- * Рамочки с Поэзией * (150)
- ► МОИ ФЛЕШ В ПНГ (1)
- ► МУЗЫКА (44)
- * Музыка класическая * (2)
- * Музыка разная * (12)
- * Наши Звёзды * (8)
- * Праграммы для музыки * (3)
- ► НАТЮРМОРТЫ (29)
- ► ПОЗДРАВЛЕНИЕ ДРУЗЕЙ (381)
- * Меня поздравляют * (29)
- * Мои поздравления * (193)
- ► РАБОТЫ МОИХ ДРУЗЕЙ (204)
- * Коллаж * (67)
- * Открыточки комметики* (15)
- * Открыточки * (14)
- * Рамочки * (13)
- * Схемки для лиру * (77)
- * Флеш * (9)
- * Часики * (3)
- * Эпиграфы * (6)
- ► СОВЕТЫ ВСЯКИЕ (1696)
- * Делаем своими руками * (97)
- * Денежные * (21)
- * Для дома * (62)
- * Для женщин * (160)
- * Для похудения * (14)
- * Для дачи * (15)
- * Для любви * (5)
- * Домашние питомцы * (13)
- * Знаки зодиака * (7)
- * Магия * (16)
- * Медицина * (21)
- * Мода * (675)
- * Народные лечения * (83)
- * Народные приметы * (6)
- * Пошив и ремонт одежды * (466)
- * Религия * (16)
- * Советы водителям * (5)
- * Ювелирные изделия * (10)
- ► УРОКИ В ФОТОШОПЕ (810)
- * Мои коллажи * (58)
- * Урок от Ирины Ткачук * (95)
- * Уроки 1 * (362)
- * Уроки Коллажи * (297)
- ► ФОНЫ ВСЯКИЕ (68)
- * Фоны Бесшовные * (2)
- * Фоны Глиттеры * (11)
- * Фоны Для коллажей * (13)
- * Фоны Прозрачные * (7)
- * Фоны Текстура * (3)
- * Фоны Цветные * (32)
- ► ФОТОШОП (67)
- * Кисти * (4)
- * Маски * (14)
- * Плагины * (17)
- * Стили * (6)
- * Текстуры * (6)
- * Фильтры * (7)
- * Шрифты * (10)
- * Экшены * (3)
- ► ШАБЛОНЫ (4)
- * Женские и мужские * (4)
Урок «Сигаретный дым / Анимация» |
Цитата сообщения morela4
Урок «Сигаретный дым / Анимация»

5. И добавляем к нему «Слой-маску», нажатием на вот такой значок

6. Активируем инструмент «Заливка» , цвета в левой панели инструментов стоят черно-белый
, цвета в левой панели инструментов стоят черно-белый  (если у вас стоят другие цвета, просто нажмите клавишу D) и кликнув левой кнопкой мыши по изображению наша маска зальётся черным цветом
(если у вас стоят другие цвета, просто нажмите клавишу D) и кликнув левой кнопкой мыши по изображению наша маска зальётся черным цветом

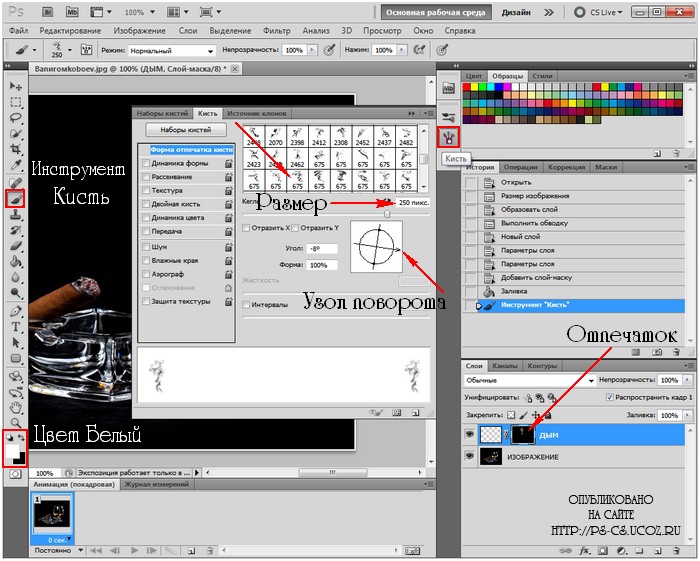
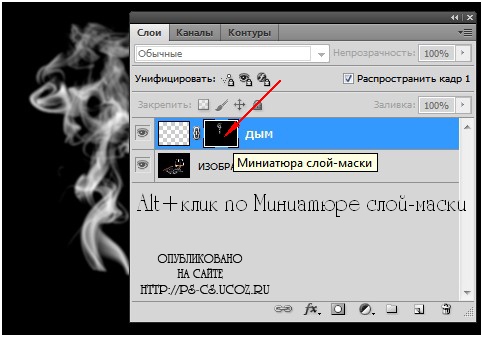
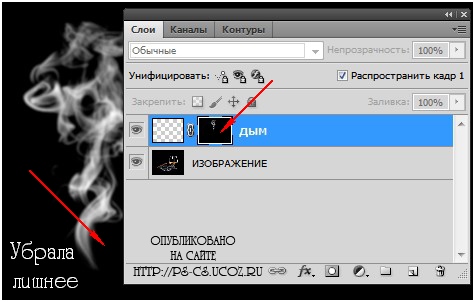
8. Чтобы «Маска» нам пока не мешала - отключим её: кликаем правой кнопкой мыши по «Миниатюре слой-маски» и выбираем строку «Выключить слой-маску»
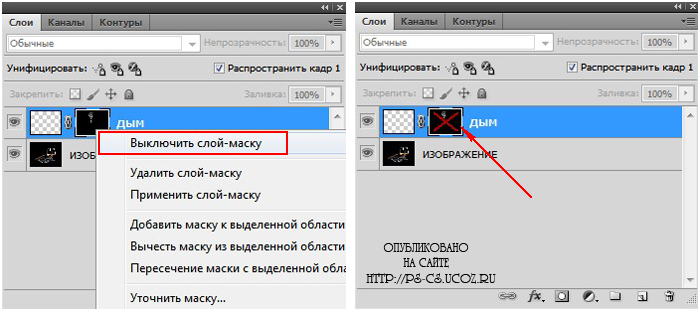
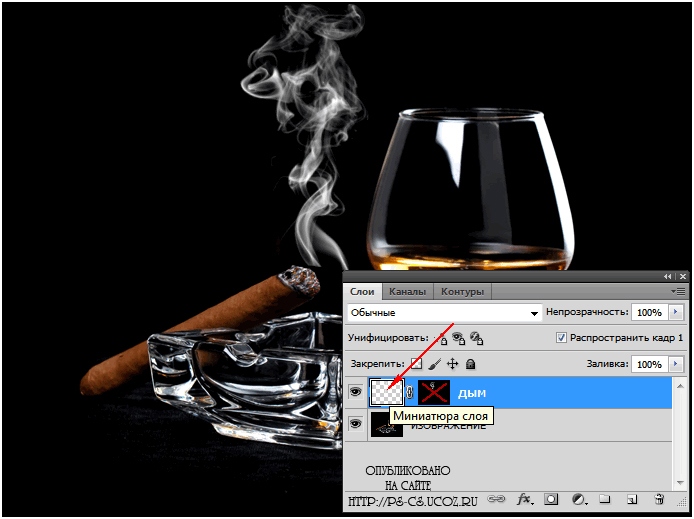
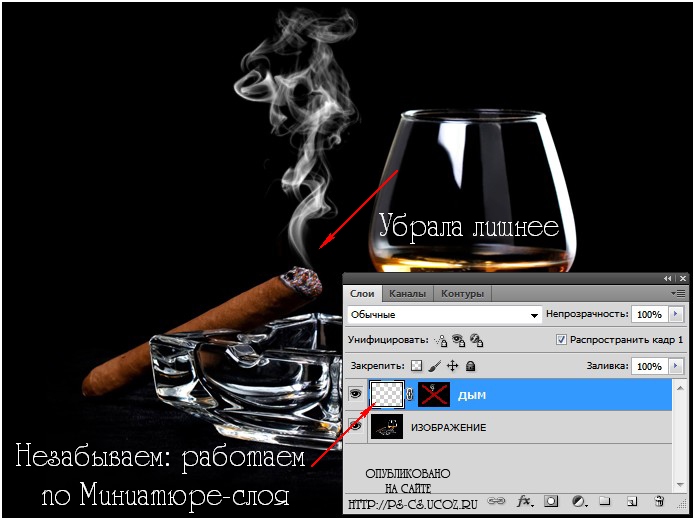

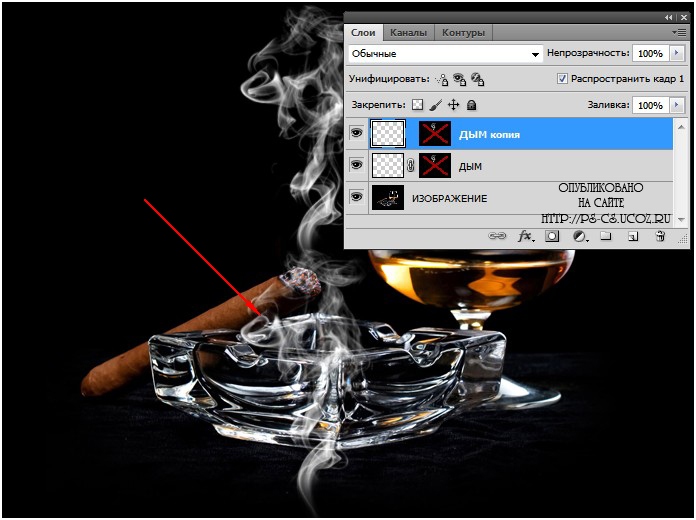
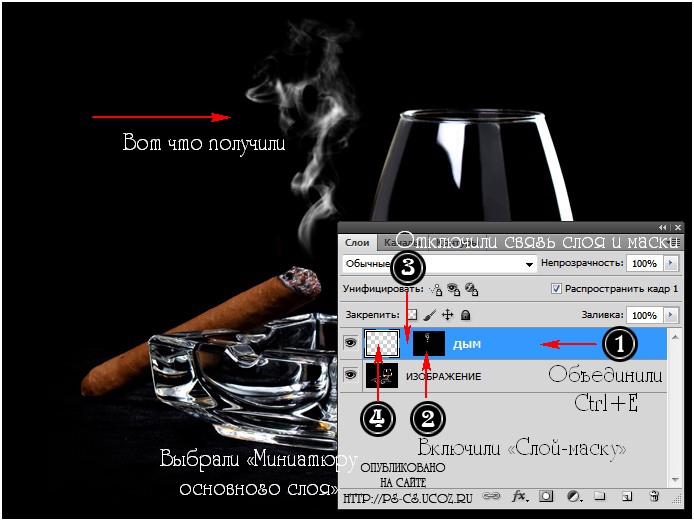
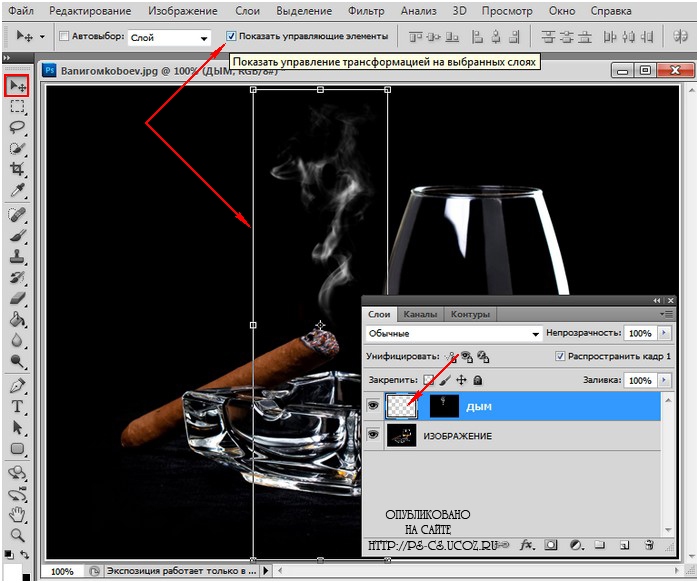
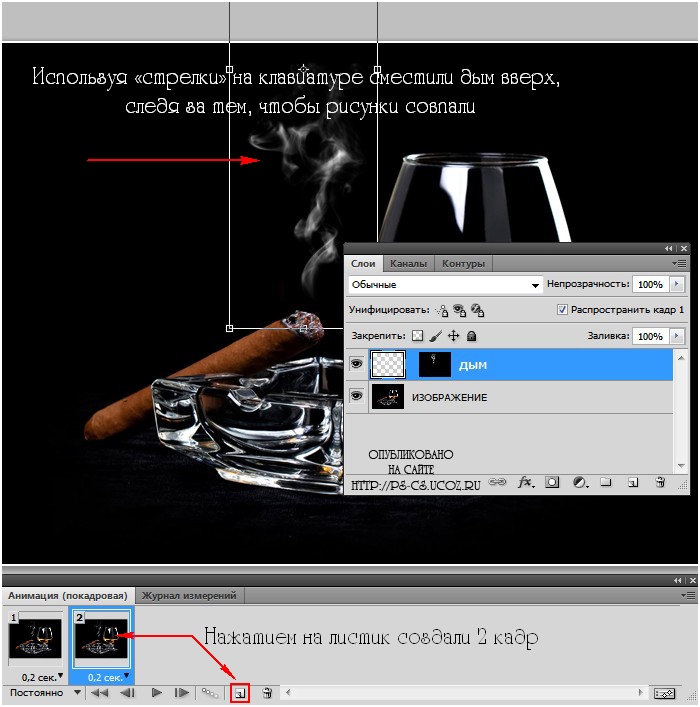
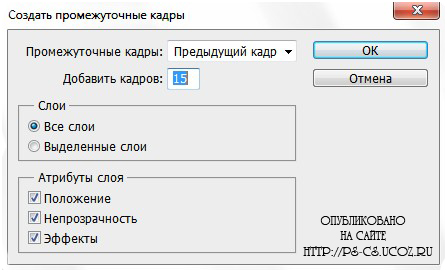
Урок «Сигаретный дым / Анимация»
Автор: hank2010
Источник: Demiart.ru
Урок не сложный, но всё равно постараюсь описать свои действия, как можно подробнее
Основываясь на уроке от автора, выкладываю его со своими скриншотами и некоторыми дополнениями/изменениями
Урок подходит для анимации не только сигаретного дыма, так же для анимации любого пара, например над чашкой кофе, из носика чайника и т.д.
Автор: hank2010
Источник: Demiart.ru
Урок не сложный, но всё равно постараюсь описать свои действия, как можно подробнее
Основываясь на уроке от автора, выкладываю его со своими скриншотами и некоторыми дополнениями/изменениями
Урок подходит для анимации не только сигаретного дыма, так же для анимации любого пара, например над чашкой кофе, из носика чайника и т.д.

Весь использованный материал в уроке есть у нас на сайте: скачать необходимые кисти вы можете в разделе «Кисти» выбор достаточно большой, моя кисть их набора Real Smoke (675 pixels) и в разделе «Фоны»
Как установить Кисти в Adobe Photoshop? см. Здесь
1. Открываем исходное изображение: Файл-Открыть
2. В окне слои снимаем замочек, как это сделать см. Здесь
3. Придаем изображению необходимый размер: Изображение-Размер изображения (ширину - меняем, высота - меняется автоматически и жмём OK)
4. Создаём в окне слои «Новый слой», нажатием на листик
1. Открываем исходное изображение: Файл-Открыть
2. В окне слои снимаем замочек, как это сделать см. Здесь
3. Придаем изображению необходимый размер: Изображение-Размер изображения (ширину - меняем, высота - меняется автоматически и жмём OK)
4. Создаём в окне слои «Новый слой», нажатием на листик

5. И добавляем к нему «Слой-маску», нажатием на вот такой значок


6. Активируем инструмент «Заливка»
 , цвета в левой панели инструментов стоят черно-белый
, цвета в левой панели инструментов стоят черно-белый  (если у вас стоят другие цвета, просто нажмите клавишу D) и кликнув левой кнопкой мыши по изображению наша маска зальётся черным цветом
(если у вас стоят другие цвета, просто нажмите клавишу D) и кликнув левой кнопкой мыши по изображению наша маска зальётся черным цветом
7. Цвет ставим белый  , активируем инструмент «Кисть», переходим в «Форма отпечатка кисти» и подгоняем размер кисти под наше изображение, так же если необходимо можно немного и развернуть её.
, активируем инструмент «Кисть», переходим в «Форма отпечатка кисти» и подгоняем размер кисти под наше изображение, так же если необходимо можно немного и развернуть её.
Кликаем в нужном месте левой кнопкой мыши 1 раз. Отпечаток кисти пока виден только на Маске-слоя
 , активируем инструмент «Кисть», переходим в «Форма отпечатка кисти» и подгоняем размер кисти под наше изображение, так же если необходимо можно немного и развернуть её.
, активируем инструмент «Кисть», переходим в «Форма отпечатка кисти» и подгоняем размер кисти под наше изображение, так же если необходимо можно немного и развернуть её.Кликаем в нужном месте левой кнопкой мыши 1 раз. Отпечаток кисти пока виден только на Маске-слоя
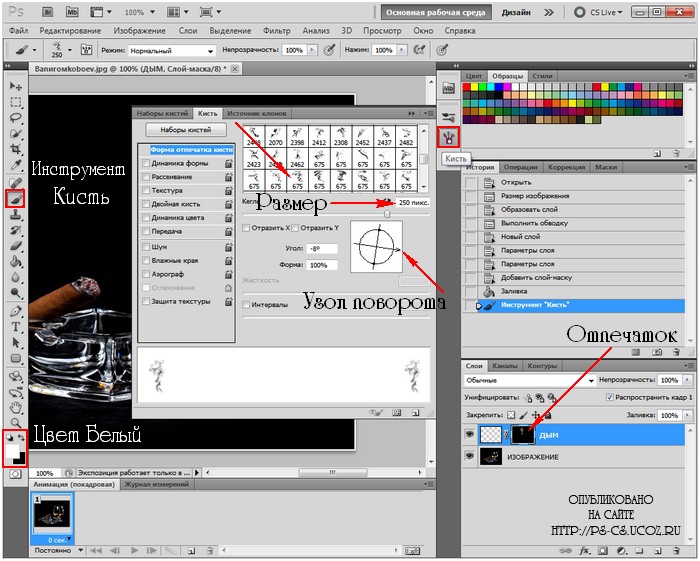
Что бы увидеть отпечаток кисти на изображении: зажмите клавишу Alt и кликните по «Миниатюре слой-маски»
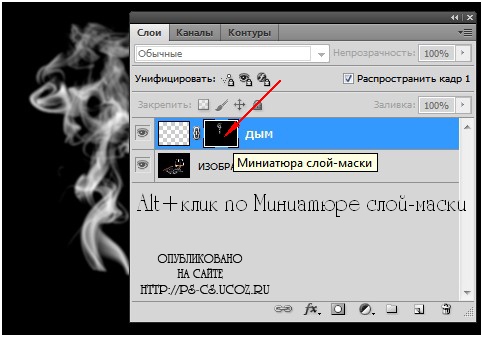
Можно применить небольшое размытие фильтром размытие по Гауссу, радиусом примерно 0,2-0,9 пикс. - но это не обязательно.
Главное не бойтесь экспериментировать!
Главное не бойтесь экспериментировать!
Если необходимо, то используем инструмент «Ластик»  с мягкими краями и стираем лишнее, в тех местах где вы считаете нужным
с мягкими краями и стираем лишнее, в тех местах где вы считаете нужным
 с мягкими краями и стираем лишнее, в тех местах где вы считаете нужным
с мягкими краями и стираем лишнее, в тех местах где вы считаете нужным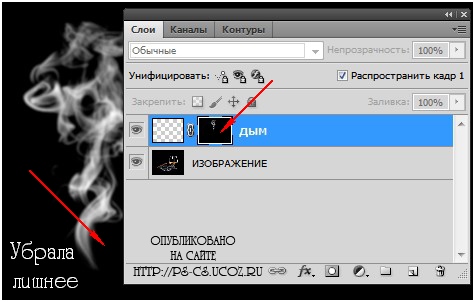
8. Чтобы «Маска» нам пока не мешала - отключим её: кликаем правой кнопкой мыши по «Миниатюре слой-маски» и выбираем строку «Выключить слой-маску»
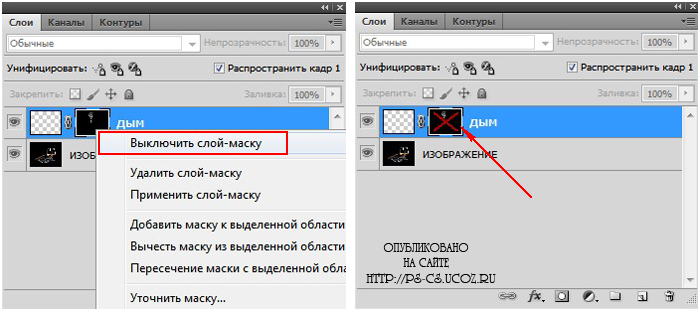
9. Кликаем левой кнопкой мыши по «Миниатюре-слоя»
Той же кистью дыма, но немного увеличив размер (так анимация будет лучше - проверено опытным путём), белым цветом, наносим её отпечаток на основной слой.
Той же кистью дыма, но немного увеличив размер (так анимация будет лучше - проверено опытным путём), белым цветом, наносим её отпечаток на основной слой.
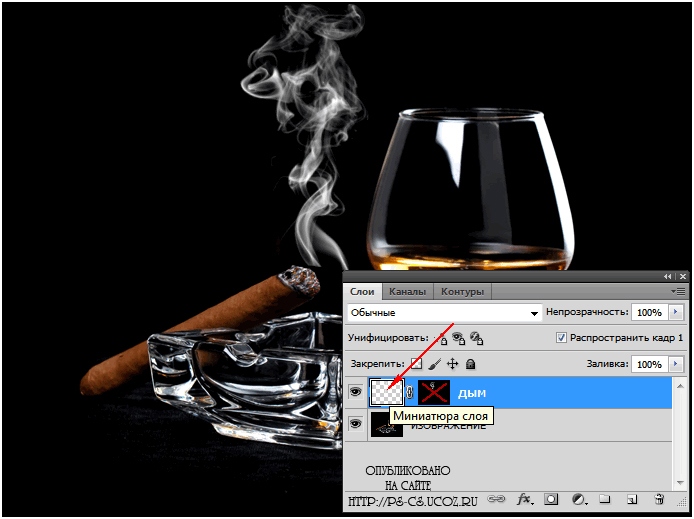
Если необходимо, то используем инструмент «Ластик»  с мягкими краями и стираем лишнее, так же как мы это сделали и на «Миниатюре слой-маски»
с мягкими краями и стираем лишнее, так же как мы это сделали и на «Миниатюре слой-маски»
 с мягкими краями и стираем лишнее, так же как мы это сделали и на «Миниатюре слой-маски»
с мягкими краями и стираем лишнее, так же как мы это сделали и на «Миниатюре слой-маски»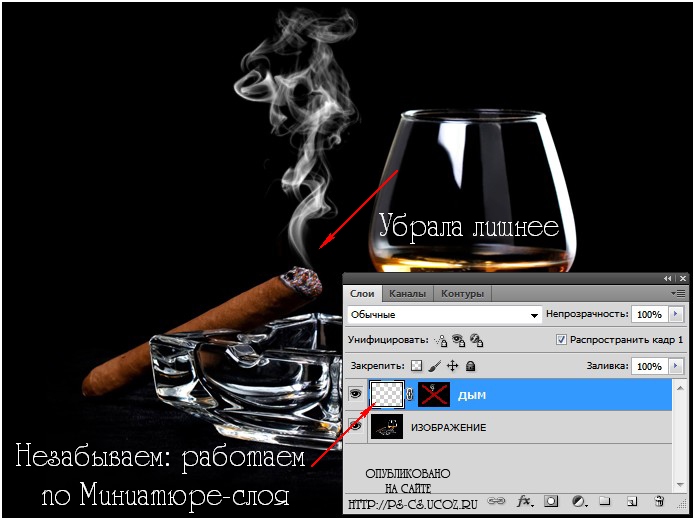
10. Копируем слой «Дым» сочетанием клавиш CTRL+J
11. Одним кликом левой кнопки мыши на пиктограмме отключаем связь слоя и маски
отключаем связь слоя и маски
12. Один клик по «Миниатюре основного слоя»
11. Одним кликом левой кнопки мыши на пиктограмме
 отключаем связь слоя и маски
отключаем связь слоя и маски12. Один клик по «Миниатюре основного слоя»

13. Активируем инструмент «Перемещение»  и используя клавиши «стрелки» на клавиатуре смещаем слой «Дым копия» строго вниз (сдвигать не обязательно до самого конца).
и используя клавиши «стрелки» на клавиатуре смещаем слой «Дым копия» строго вниз (сдвигать не обязательно до самого конца).
Добивайтесь лучшего результата путём эксперимента!
 и используя клавиши «стрелки» на клавиатуре смещаем слой «Дым копия» строго вниз (сдвигать не обязательно до самого конца).
и используя клавиши «стрелки» на клавиатуре смещаем слой «Дым копия» строго вниз (сдвигать не обязательно до самого конца).Добивайтесь лучшего результата путём эксперимента!
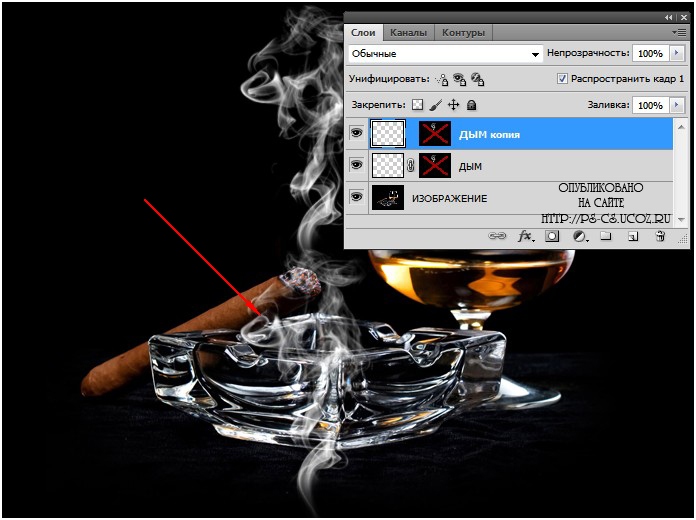
14. Объединяем слой «Дым копия» и слой «Дым», используем для этого сочетание клавиш Ctrl-E
15. Включаем «Слой-маску», просто кликнув левой кнопкой мыши по «Миниатюре слой-маски»
16. Одним кликом левой кнопки мыши на пиктограмме отключаем связь слоя и маски
отключаем связь слоя и маски
17. Один клик по «Миниатюре основного слоя», что бы выбрать его
15. Включаем «Слой-маску», просто кликнув левой кнопкой мыши по «Миниатюре слой-маски»
16. Одним кликом левой кнопки мыши на пиктограмме
 отключаем связь слоя и маски
отключаем связь слоя и маски 17. Один клик по «Миниатюре основного слоя», что бы выбрать его
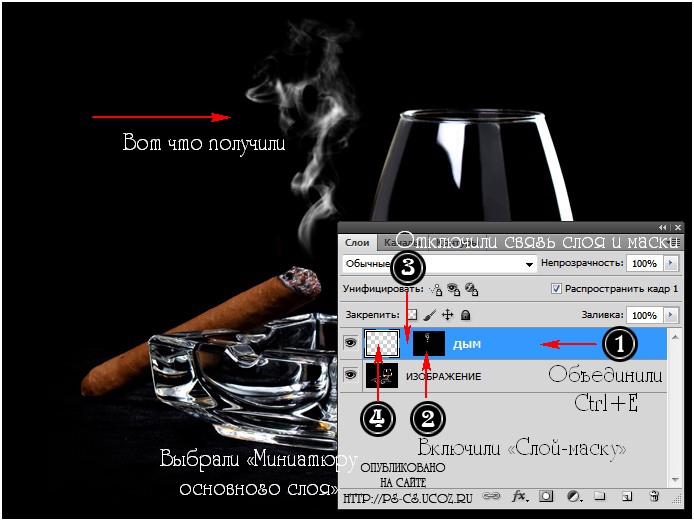
18. Активный инструмент «Перемещение»  , ставим галочку «Показывать управляющие элементы»
, ставим галочку «Показывать управляющие элементы»
 , ставим галочку «Показывать управляющие элементы»
, ставим галочку «Показывать управляющие элементы»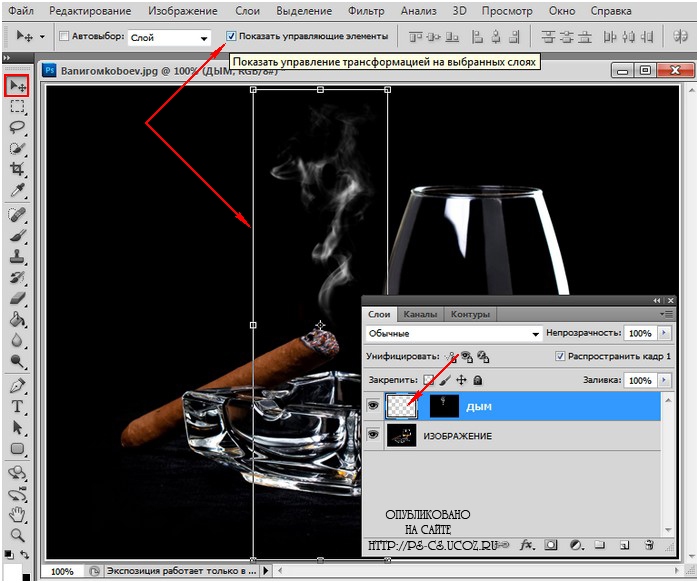
19. Переходим в окно «Анимация»
1 кадр у нас уже есть, зададим ему время примерно 0,2 сек.
Нажатием на листик в окне «Анимация» создаем 2 кадр
в окне «Анимация» создаем 2 кадр
Используя «стрелки» на клавиатуре смещаем дым вверх, следя за тем, чтобы рисунки совпали
1 кадр у нас уже есть, зададим ему время примерно 0,2 сек.
Нажатием на листик
 в окне «Анимация» создаем 2 кадр
в окне «Анимация» создаем 2 кадр Используя «стрелки» на клавиатуре смещаем дым вверх, следя за тем, чтобы рисунки совпали
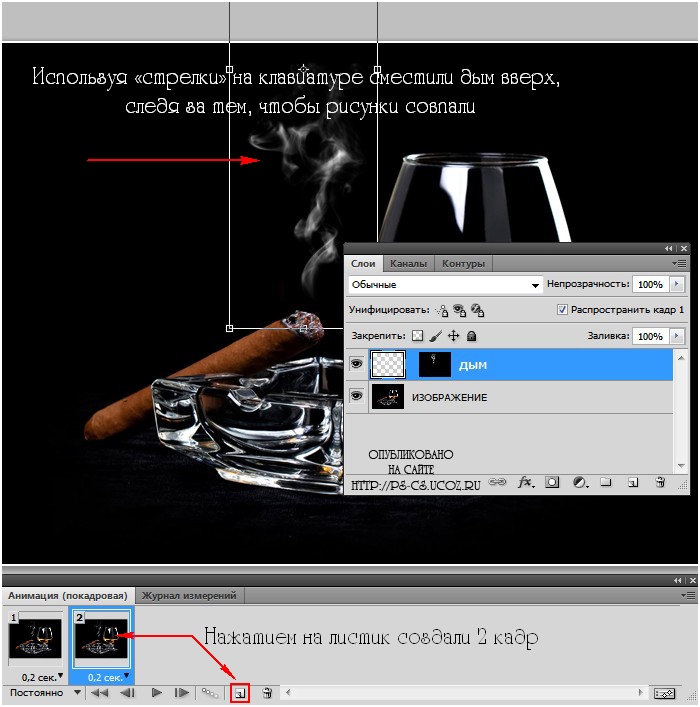
20. Отключаем функцию «Показывать управляющие элементы»
Создаём «Промежуточные кадры», нажатием в окне «Анимация» вот на такой значок , добавим примерно 15-20 кадров
, добавим примерно 15-20 кадров
Создаём «Промежуточные кадры», нажатием в окне «Анимация» вот на такой значок
 , добавим примерно 15-20 кадров
, добавим примерно 15-20 кадров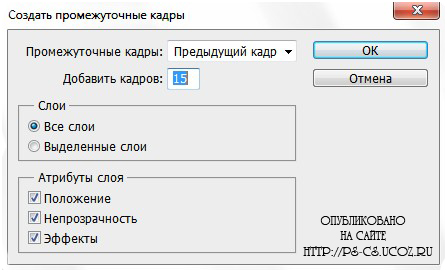
Запускаем анимацию и любуемся!
PS: Если вам не нравиться как двигается дым, поэкспериментируйте, понаблюдайте какой кадр вам не нравиться, может его стоит удалить, обычно это первый или последний кадры, возможно стоит убрать их оба.
21. Если Вас устраивает полученный результат, сохраняем :
Файл - Сохранить для Web...
PS: Если вам не нравиться как двигается дым, поэкспериментируйте, понаблюдайте какой кадр вам не нравиться, может его стоит удалить, обычно это первый или последний кадры, возможно стоит убрать их оба.
21. Если Вас устраивает полученный результат, сохраняем :
Файл - Сохранить для Web...
Дерзайте! Жду ваших работ!
Закидывайте свои готовые изображения на любой хостинг типа imgdepo.ru или radikal.ru, копируйте ссылку и выкладывайте здесь в комментариях, я с огромным удовольствием посмотрю ваши работы!
Закидывайте свои готовые изображения на любой хостинг типа imgdepo.ru или radikal.ru, копируйте ссылку и выкладывайте здесь в комментариях, я с огромным удовольствием посмотрю ваши работы!
Как скопировать и сохранить урок к себе на компьютер см. Здесь
| Рубрики: | ► УРОКИ В ФОТОШОПЕ/* Уроки 1 * |
| Комментировать | « Пред. запись — К дневнику — След. запись » | Страницы: [1] [Новые] |







