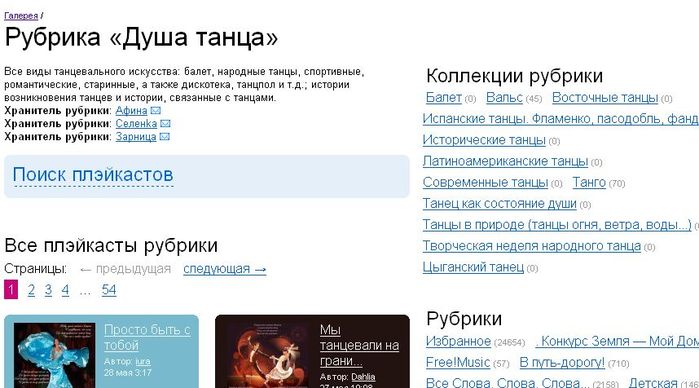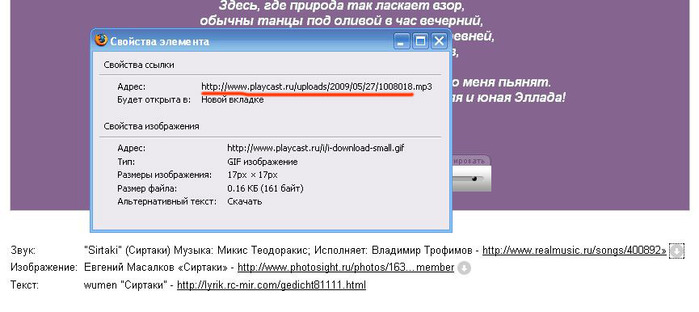-–убрики
- ► ¬я«јЌ»≈ (4400)
- ► ”Ћ»Ќј–»я (2914)
- * Alex & Milana * (4)
- * Alina FooDee * (88)
- * Home Kitchen * (105)
- * Irina Belaja * (173)
- * Leckere Minute * (29)
- * Ludmila SweetWorld * (24)
- * Umeloe TV * (15)
- * Yana Ben * (263)
- * Yasemin Gotovit * (159)
- * Ѕлины и ... * (124)
- * ¬кусное дело * (138)
- * ¬се вкусно * (73)
- * ∆енский блог обо всем * (67)
- * »рина ’лебникова * (201)
- * оллекци€ –ецептов * (108)
- * улинарим с “аней * (268)
- * ухн€ наизнанку * (419)
- * ушать подано * (7)
- * ћих рецептов * (49)
- * ћ€со * (54)
- * Ќапитки и ƒесерты * (213)
- * ќвощи * (26)
- * –ецепты Ќатали * (15)
- * –ыба * (41)
- * —алаты и приправы * (57)
- * —оветы кулинарные * (52)
- * —упы,√арниры,каши... * (27)
- * “ать€на Ўпилко * (59)
- ► COREL ѕ–ќ√–јћћј (172)
- * ћои коллажи * (89)
- * ”роки 1 * (22)
- * ”роки по коллажам * (61)
- ► GIMP ѕ–ќ√–јћћј (6)
- * √радиенты * (2)
- * ”роки 1 * (4)
- ► SOTHNIK SWF Quicker (1)
- ► ¬–≈ћ≈Ќј √ќƒј (97)
- * ¬есна * (3)
- * «има * (66)
- * Ћето * (3)
- * ќсень * (25)
- ► ¬—® ƒЋя ƒЌ≈¬Ќ» ј (65)
- * «аработок в интернете* (15)
- * ак оформить дневник * (28)
- * оды * (21)
- ► ¬—® ƒЋя ќћѕ№ё“ќ–ј (205)
- * »зучаем программы * (49)
- * »конки дл€ компьютера (16)
- * омпьютор и —оветы * (37)
- * ћои уроки * (4)
- * ѕрограммы 1 * (99)
- ► ¬џЎ»¬јЌ»≈ (49)
- ► √≈Ќ≈–ј“ќ–џ (22)
- ► ∆»¬ќ“Ќџ≈ » ѕ“»÷џ (29)
- * липарт животные * (9)
- * ошки * (9)
- * ќлени * (1)
- * ѕтицы * (9)
- * —обачки * (1)
- ► ј–“»Ќ » ¬ ѕЌ√ (241)
- * ƒекор в ѕЌ√ * (23)
- * 9 ћа€ * (6)
- * јвтомобили * (5)
- * јнгелы и бабочки * (5)
- * √лобусы * (2)
- * ƒамские ножки * (1)
- * ≈да разна€ * (7)
- * липарт * (31)
- * орабли * (2)
- * ѕарфюмери€ * (1)
- * ѕасха * (12)
- * ѕиратские снасти * (1)
- * ѕодарочные коробки * (1)
- * ѕосуда * (6)
- * ѕрирода в ѕЌ√ * (18)
- * –азделители * (8)
- * —карп - набор * (52)
- * “елефонные аппараты * (3)
- * ‘рукты и овощи * (10)
- * ÷веты * (41)
- * Ўл€пки и перь€ * (4)
- ► ”Ћ№“”–ј (13)
- * ѕутешествие * (13)
- ► Ћ≈√≈Ќƒџ, ѕ–»„“»... (7)
- ► Ћёƒ» ¬ ѕЌ√ (300)
- * ƒевушки * (202)
- * ƒети * (10)
- * липарт ћультики * (13)
- * уклы * (26)
- * ћужчины * (6)
- * ѕары * (4)
- * –усалки * (3)
- ► ћќ» ј¬ј“ј– » (12)
- * ƒл€ женщин * (9)
- * ƒл€ мужчин * (2)
- * јватарки ошечки * (1)
- ► ћќ» ќћћ≈Ќ“» » (62)
- * омментики ƒл€ теб€ * (3)
- * омментики «абираю * (4)
- * омментики «аходите ещЄ * (2)
- * омментики «имние * (17)
- * омментики ѕожалуйста * (2)
- * омментики —пасибо * (7)
- * омментики —упер * (4)
- * — ѕожелани€ми * (23)
- ► ћќ» ќ“ –џ“ќ„ » (357)
- * 8 ћарта * (13)
- * 9 ћа€ * (5)
- * ¬алентинки * (55)
- * ¬ербное ¬оскресенье * (2)
- * ƒень –ождени€ * (81)
- * ƒл€ “еб€ * (9)
- * ƒоброе утро * (12)
- * ћилого ¬ечера * (4)
- * ќткрытки ќсень * (6)
- * ѕасха * (40)
- * ѕри€тных ¬ыходных * (2)
- * –ождество * (31)
- * –омантика * (2)
- * — рещением * (2)
- * — Ќовым годом * (69)
- * —пас * (21)
- * ’орошего дн€ * (3)
- ► ћќ» –јЅќ“џ Ќј BLINGEE (25)
- ► ћќ» —’≈ћџ (27)
- ► ћќ» ‘Ћ≈Ў јЌ»ћј÷»» (75)
- ► ћќ» „ј—» » (29)
- ► ћќ» Ёѕ»√–ј‘џ (73)
- * алендари * (9)
- * „асть 1 * (64)
- ► ћќ» –јЅќ“џ Ќ≈…–ќ—≈“» (231)
- * Art by √ламур * (1)
- * Art by ƒевушки * (75)
- * Art by ƒевушки в ѕЌ√ * (3)
- * Art by ƒень рождени€ * (4)
- * Art by ƒети * (8)
- * Art by ∆ивотные * (39)
- * Art by «има * (38)
- * Art by липјрт * (1)
- * Art by онфеты * (1)
- * Art by Ќатюрморты * (7)
- * Art by Ќовый √од * (8)
- * Art by ќсень * (113)
- * Art by ѕары * (7)
- * Art by ѕрирода * (12)
- * Art by ѕтицы * (2)
- * Art by –ождество * (2)
- * Art by —пас * (1)
- * Art by ÷веты * (10)
- * Art by ёвелирные издели€ * (1)
- ► ћќ» –ј«ƒ≈Ћ»“≈Ћ» (38)
- * нопочки ƒалее * (8)
- * ћои баннеры * (4)
- * “екст * (15)
- * „асть 1 * (11)
- ► ћќ» –јћќ„ » (1265)
- * улинарные * (60)
- * –амочки —пас * (79)
- * –амочки 1 ма€ * (2)
- * –амочки 23 ‘еврал€ * (6)
- * –амочки 8 ћарта * (34)
- * –амочки 9 ма€ * (4)
- * –амочки Ѕордюрные * (190)
- * –амочки в ѕЌ√ * (10)
- * –амочки ƒень –ождени€ * (99)
- * –амочки дл€ малышей * (10)
- * –амочки ƒоброе утро * (12)
- * –амочки животные, птицы * (61)
- * –амочки «имние * (25)
- * –амочки ћода * (7)
- * –амочки Ќовогодние * (63)
- * –амочки ќсень * (84)
- * –амочки ѕасхальные * (39)
- * –амочки ѕри€тного... * (6)
- * –амочки разноцветные * (181)
- * –амочки –елигиозные * (25)
- * –амочки –ождество * (22)
- * –амочки –омантика * (87)
- * –амочки –укодельницам * (10)
- * –амочки с артинкой * (111)
- * –амочки с ѕоэзией * (158)
- ► ћќ» ‘Ћ≈Ў ¬ ѕЌ√ (1)
- ► ћ”«џ ј (44)
- * ћузыка класическа€ * (2)
- * ћузыка разна€ * (12)
- * Ќаши «вЄзды * (8)
- * ѕраграммы дл€ музыки * (3)
- ► Ќј“ё–ћќ–“џ (29)
- ► ѕќ«ƒ–ј¬Ћ≈Ќ»≈ ƒ–”«≈… (388)
- * ћен€ поздравл€ют * (31)
- * ћои поздравлени€ * (198)
- ► –јЅќ“џ ћќ»’ ƒ–”«≈… (204)
- * оллаж * (67)
- * ќткрыточки комметики* (15)
- * ќткрыточки * (14)
- * –амочки * (13)
- * —хемки дл€ лиру * (77)
- * ‘леш * (9)
- * „асики * (3)
- * Ёпиграфы * (6)
- ► —ќ¬≈“џ ¬—я »≈ (1696)
- * ƒелаем своими руками * (97)
- * ƒенежные * (21)
- * ƒл€ дома * (62)
- * ƒл€ женщин * (160)
- * ƒл€ похудени€ * (14)
- * ƒл€ дачи * (15)
- * ƒл€ любви * (5)
- * ƒомашние питомцы * (13)
- * «наки зодиака * (7)
- * ћаги€ * (16)
- * ћедицина * (21)
- * ћода * (675)
- * Ќародные лечени€ * (83)
- * Ќародные приметы * (6)
- * ѕошив и ремонт одежды * (466)
- * –елиги€ * (16)
- * —оветы водител€м * (5)
- * ёвелирные издели€ * (10)
- ► ”–ќ » ¬ ‘ќ“ќЎќѕ≈ (811)
- * ћои коллажи * (58)
- * ”рок от »рины “качук * (95)
- * ”роки 1 * (363)
- * ”роки оллажи * (297)
- ► ‘ќЌџ ¬—я »≈ (69)
- * ‘оны Ѕесшовные * (2)
- * ‘оны √литтеры * (11)
- * ‘оны ƒл€ коллажей * (13)
- * ‘оны ѕрозрачные * (7)
- * ‘оны “екстура * (3)
- * ‘оны ÷ветные * (33)
- ► ‘ќ“ќЎќѕ (67)
- * исти * (4)
- * ћаски * (14)
- * ѕлагины * (17)
- * —тили * (6)
- * “екстуры * (6)
- * ‘ильтры * (7)
- * Ўрифты * (10)
- * Ёкшены * (3)
- ► ЎјЅЋќЌџ (4)
- * ∆енские и мужские * (4)
¬ложенные рубрики: * ”роки оллажи *(297), * ”роки 1 *(363), * ”рок от »рины “качук *(95), * ћои коллажи *(58)
ƒругие рубрики в этом дневнике: ► ЎјЅЋќЌџ(4), ► ‘ќ“ќЎќѕ(67), ► ‘ќЌџ ¬—я »≈(69), ► —ќ¬≈“џ ¬—я »≈(1696), ► –јЅќ“џ ћќ»’ ƒ–”«≈…(204), ► ѕќ«ƒ–ј¬Ћ≈Ќ»≈ ƒ–”«≈…(388), ► Ќј“ё–ћќ–“џ(29), ► ћ”«џ ј(44), ► ћќ» ‘Ћ≈Ў ¬ ѕЌ√(1), ► ћќ» –јћќ„ »(1265), ► ћќ» –ј«ƒ≈Ћ»“≈Ћ»(38), ► ћќ» –јЅќ“џ Ќ≈…–ќ—≈“» (231), ► ћќ» Ёѕ»√–ј‘џ (73), ► ћќ» „ј—» »(29), ► ћќ» ‘Ћ≈Ў јЌ»ћј÷»»(75), ► ћќ» —’≈ћџ (27), ► ћќ» –јЅќ“џ Ќј BLINGEE(25), ► ћќ» ќ“ –џ“ќ„ »(357), ► ћќ» ќћћ≈Ќ“» » (62), ► ћќ» ј¬ј“ј– » (12), ► Ћёƒ» ¬ ѕЌ√(300), ► Ћ≈√≈Ќƒџ, ѕ–»„“»... (7), ► ”Ћ№“”–ј(13), ► ј–“»Ќ » ¬ ѕЌ√(241), ► ∆»¬ќ“Ќџ≈ » ѕ“»÷џ(29), ► √≈Ќ≈–ј“ќ–џ(22), ► ¬џЎ»¬јЌ»≈ (49), ► ¬—® ƒЋя ќћѕ№ё“ќ–ј(205), ► ¬—® ƒЋя ƒЌ≈¬Ќ» ј(65), ► ¬–≈ћ≈Ќј √ќƒј(97), ► SOTHNIK SWF Quicker(1), ► GIMP ѕ–ќ√–јћћј(6), ► COREL ѕ–ќ√–јћћј(172), ► ”Ћ»Ќј–»я(2914), ► ¬я«јЌ»≈(4400)
ƒелаем рамку фильтром »— ј∆≈Ќ»≈ |
Ёто цитата сообщени€ ћоисеева_Ќадежда [ѕрочитать целиком + ¬ свой цитатник или сообщество!]
|
|
Ёффект движени€ воды в программе ‘отошоп |
Ёто цитата сообщени€ IrchaV [ѕрочитать целиком + ¬ свой цитатник или сообщество!]
|
¬идео урок Photoshop Ђќживл€ем глазкиї |
Ёто цитата сообщени€ FlorMary [ѕрочитать целиком + ¬ свой цитатник или сообщество!]
|
„то такое сепи€? ак ее зделать? |
Ёто цитата сообщени€ IrchaV [ѕрочитать целиком + ¬ свой цитатник или сообщество!]
„то такое сепи€? —епи€ – светло-коричнева€ краска, которую добывали из каракатиц. огда каракатиц перебили полностью, сепию стали выжимать искусственным путем. ƒо изобретени€ фотоаппарата сепию использовали и художники, а после изобретени€ все кому не лень. —тарые фотографии, что характерно были черно-белыми, а фотографам хотелось быть не хуже творцов. ћежду ними, как мы помним, в те годы развивалась серьезна€ драма, фотографию называли убийцей живописи. ∆ивопись правда как была доступна только знати, так и осталась. ѕростой человек заказать себе портрет не мог, у него не было на это денег. ј фотографи€ стала доступна сразу самым бедным сло€м населени€, поэтому что там она убивала не очень пон€тно. ј ещЄ сепи€ продлевала жизнь фотографии, так что использование еЄ стало попул€рно, ну а сегодн€ это известный эффект имитирующий старину и “ретро”.
|
Ќастройка краев выделени€ - урок фотошопа |
Ёто цитата сообщени€ IrchaV [ѕрочитать целиком + ¬ свой цитатник или сообщество!]
»так, зачем же нужно настраивать какие то кра€? ¬роде бы, выделил и выделил. ¬се хорошо. ¬ыделил криво, вышло криво. «начит старайс€, выдел€й лучше. ¬ыдел€тор my ass. ¬се кажетс€ очень просто, пока выдел€ешь €блоко на белом фоне из урока дл€ начинающих. ќбычно мне приходитс€ выдел€ть людей на фотографи€х с совершенно разными услови€ми съемки. ѕлохое качество, плохой свет, различный фон и разна€ степень размытости. ≈сли выделение четких границ не вызывает особенных вопросов, то с выделением шерст€нистых поверхностей все не просто. ќ чем идет речь? ќ кромках мехов, шуб, волос€нистых поверхностей, растрепанных причесок. —кажу честно, € редко использую Refine Edges. –азрешение печати большое, и такие детали, как пару волосков просто не видно, если конечно герой откровенно не кучер€вый. Ќо чаще всего € предпочитаю срезать растрепанные волосы, чем возитьс€ с их выделением. “акова специфика работы, на подобную роскошь просто нет времени. Ќо как только дело доходит до женщин, с их растрепанными на ветру прическами без инструмента Refine Edges не обойтись.

|
—оветы по работе с PhotoShop |
Ёто цитата сообщени€ IrchaV [ѕрочитать целиком + ¬ свой цитатник или сообщество!]
—оветы по работе с фотошопом, которые не помешает знать, очень помогает с работай в фотошопе!
|
ак сделать собственную маску в фотошопе |
Ёто цитата сообщени€ Mademoiselle_Viv [ѕрочитать целиком + ¬ свой цитатник или сообщество!]
|
‘ильтр смещени€ (Displace Filter) |
Ёто цитата сообщени€ IrchaV [ѕрочитать целиком + ¬ свой цитатник или сообщество!]
ќдним из новых фильтров последней версии программы Adobe Photoshop €вл€етс€ ‘ильтр смещени€ (Displace Filter), который и поможет нам раздвинуть кирпичную стену как занавеску. “ехника эта довольно-таки проста€, поэтому выполнение урока не займет у вас более 30 минут, по истечении которых вы получите вот такое изображение:

|
HDR в фотошопе |
Ёто цитата сообщени€ IrchaV [ѕрочитать целиком + ¬ свой цитатник или сообщество!]
|
ак делать разрезную рамку |
Ёто цитата сообщени€ Ќ»‘–»“_78 [ѕрочитать целиком + ¬ свой цитатник или сообщество!]
|
»справл€ем и ретушируем |
Ёто цитата сообщени€ zomka [ѕрочитать целиком + ¬ свой цитатник или сообщество!]
|
|
Ќаписание текста ручкой |
Ёто цитата сообщени€ Ёћ»ЋЋ» [ѕрочитать целиком + ¬ свой цитатник или сообщество!]

¬ этом уроке € ¬ам расскажу , как можно имитировать написание текста ручкой , пером , карандашом и т.д.

|
Ёффект сепии |
Ёто цитата сообщени€ IrchaV [ѕрочитать целиком + ¬ свой цитатник или сообщество!]
“онирование фотографии сепией - самый простой эффект, который можно создать в Photoshop. ќднако, при всей своей тривиальности он остаетс€ самым попул€рным спецэффектом Photoshop.


|
‘Ў, убираем фон в анимации |
Ёто цитата сообщени€ Ќ_Ќ»Ќј [ѕрочитать целиком + ¬ свой цитатник или сообщество!]
|
Adobe Photoshop CS5 уроки |
Ёто цитата сообщени€ Ћариса_√урь€нова [ѕрочитать целиком + ¬ свой цитатник или сообщество!]
|
—охранение √»‘ без белых краЄв |
Ёто цитата сообщени€ morela4 [ѕрочитать целиком + ¬ свой цитатник или сообщество!]
|
ƒелаем бесшовную картинку дл€ схемы дневника |
Ёто цитата сообщени€ tinochka1956 [ѕрочитать целиком + ¬ свой цитатник или сообщество!]
|
ќбрамл€ем картинку |
Ёто цитата сообщени€ yaqut [ѕрочитать целиком + ¬ свой цитатник или сообщество!]
|
‘ункци€ "ќкрашивание" |
Ёто цитата сообщени€ Mademoiselle_Viv [ѕрочитать целиком + ¬ свой цитатник или сообщество!]
»ногда в коллажах, нам приходитс€ окрашивать какие-то элементы в цвет коллажа, мы открываем функцию Ќастройка/ ќттенок/Ќасыщенность / ќ –јЎ»¬јЌ»≈
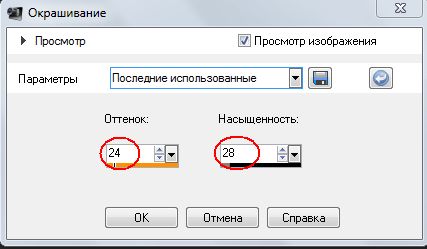
и возникает вопрос, а какие цифры ставить? ѕодбирать вручную долго и не всегда получаетс€ то, что хочетс€. Ёто можно сделать очень быстро и точно! »так,
ќ –ј—»“№...
¬ыберите цвет или оттенок в какой ¬ы хотите использовать.
„тобы ¬ам было пон€тнее, € выбрала цвет #c000c0. ќбратите внимание на оттенок и насыщенность ( в моем примере это H=212, S=255)

это и есть цифры, которые мы должны внести в соответствующие пол€!
Ќадеюсь, эта подсказка будет ¬ам полезна!
”дачи!
|
липарт из картинки |
Ёто цитата сообщени€ Mademoiselle_Viv [ѕрочитать целиком + ¬ свой цитатник или сообщество!]
|
ак сделать самую простую кликабельную кнопку с надписью |
Ёто цитата сообщени€ Liudmila_Sceglova [ѕрочитать целиком + ¬ свой цитатник или сообщество!]
|
ѕрименение маски |
Ёто цитата сообщени€ Ledy_OlgA [ѕрочитать целиком + ¬ свой цитатник или сообщество!]
|
”рок от NATALI:ћыльные пузыри |
Ёто цитата сообщени€ NATALI-NG [ѕрочитать целиком + ¬ свой цитатник или сообщество!]
|
”роки фотошопа CS5. ћасштабирование фона |
Ёто цитата сообщени€ MADAM-48 [ѕрочитать целиком + ¬ свой цитатник или сообщество!]
|
–исуем шарик на Єлку |
Ёто цитата сообщени€ lagrimosa [ѕрочитать целиком + ¬ свой цитатник или сообщество!]
|
–исуем зимнюю елку |
Ёто цитата сообщени€ lagrimosa [ѕрочитать целиком + ¬ свой цитатник или сообщество!]
|
«акрываем глазки |
Ёто цитата сообщени€ morela4 [ѕрочитать целиком + ¬ свой цитатник или сообщество!]
|
«ажигаем огоньки при помощи инструмента -ќсветлитель |
Ёто цитата сообщени€ morela4 [ѕрочитать целиком + ¬ свой цитатник или сообщество!]
|
ѕомещаем музыку в флешку |
Ёто цитата сообщени€ VolshebnicaS [ѕрочитать целиком + ¬ свой цитатник или сообщество!]
|
|
ќбрезка и уменьшение анимированных картинок |
Ёто цитата сообщени€ almiria_kh [ѕрочитать целиком + ¬ свой цитатник или сообщество!]
|