-Рубрики
- ► ВЯЗАНИЕ (4365)
- ► КУЛИНАРИЯ (2907)
- * Alex & Milana * (4)
- * Alina FooDee * (88)
- * Home Kitchen * (105)
- * Irina Belaja * (173)
- * Leckere Minute * (29)
- * Ludmila SweetWorld * (24)
- * Umeloe TV * (15)
- * Yana Ben * (263)
- * Yasemin Gotovit * (152)
- * Блины и ... * (124)
- * Вкусное дело * (138)
- * Все вкусно * (73)
- * Женский блог обо всем * (67)
- * Ирина Хлебникова * (201)
- * Коллекция Рецептов * (108)
- * Кулинарим с Таней * (268)
- * Кухня наизнанку * (419)
- * Кушать подано * (7)
- * Мих рецептов * (49)
- * Мясо * (54)
- * Напитки и Десерты * (213)
- * Овощи * (26)
- * Рецепты Натали * (15)
- * Рыба * (41)
- * Салаты и приправы * (57)
- * Советы кулинарные * (52)
- * Супы,Гарниры,каши... * (27)
- * Татьяна Шпилко * (59)
- ► COREL ПРОГРАММА (172)
- * Мои коллажи * (89)
- * Уроки 1 * (22)
- * Уроки по коллажам * (61)
- ► GIMP ПРОГРАММА (6)
- * Градиенты * (2)
- * Уроки 1 * (4)
- ► SOTHNIK SWF Quicker (1)
- ► ВРЕМЕНА ГОДА (97)
- * Весна * (3)
- * Зима * (66)
- * Лето * (3)
- * Осень * (25)
- ► ВСЁ ДЛЯ ДНЕВНИКА (65)
- * Заработок в интернете* (15)
- * Как оформить дневник * (28)
- * Коды * (21)
- ► ВСЁ ДЛЯ КОМПЬЮТОРА (205)
- * Изучаем программы * (49)
- * Иконки для компьютера (16)
- * Компьютор и Советы * (37)
- * Мои уроки * (4)
- * Программы 1 * (99)
- ► ВЫШИВАНИЕ (49)
- ► ГЕНЕРАТОРЫ (22)
- ► ЖИВОТНЫЕ И ПТИЦЫ (29)
- * Клипарт животные * (9)
- * Кошки * (9)
- * Олени * (1)
- * Птицы * (9)
- * Собачки * (1)
- ► КАРТИНКИ В ПНГ (241)
- * Декор в ПНГ * (23)
- * 9 Мая * (6)
- * Автомобили * (5)
- * Ангелы и бабочки * (5)
- * Глобусы * (2)
- * Дамские ножки * (1)
- * Еда разная * (7)
- * Клипарт * (31)
- * Корабли * (2)
- * Парфюмерия * (1)
- * Пасха * (12)
- * Пиратские снасти * (1)
- * Подарочные коробки * (1)
- * Посуда * (6)
- * Природа в ПНГ * (18)
- * Разделители * (8)
- * Скарп - набор * (52)
- * Телефонные аппараты * (3)
- * Фрукты и овощи * (10)
- * Цветы * (41)
- * Шляпки и перья * (4)
- ► КУЛЬТУРА (13)
- * Путешествие * (13)
- ► ЛЕГЕНДЫ, ПРИЧТИ... (7)
- ► ЛЮДИ В ПНГ (300)
- * Девушки * (202)
- * Дети * (10)
- * Клипарт Мультики * (13)
- * Куклы * (26)
- * Мужчины * (6)
- * Пары * (4)
- * Русалки * (3)
- ► МОИ АВАТАРКИ (12)
- * Для женщин * (9)
- * Для мужчин * (2)
- * Аватарки Кошечки * (1)
- ► МОИ КОММЕНТИКИ (62)
- * Комментики Для тебя * (3)
- * Комментики Забираю * (4)
- * Комментики Заходите ещё * (2)
- * Комментики Зимние * (17)
- * Комментики Пожалуйста * (2)
- * Комментики Спасибо * (7)
- * Комментики Супер * (4)
- * С Пожеланиями * (23)
- ► МОИ ОТКРЫТОЧКИ (354)
- * 8 Марта * (13)
- * 9 Мая * (5)
- * Валентинки * (55)
- * Вербное Воскресенье * (2)
- * День Рождения * (78)
- * Для Тебя * (9)
- * Доброе утро * (12)
- * Милого Вечера * (4)
- * Открытки Осень * (6)
- * Пасха * (40)
- * Приятных Выходных * (2)
- * Рождество * (31)
- * Романтика * (2)
- * С Крещением * (2)
- * С Новым годом * (68)
- * Спас * (21)
- * Хорошего дня * (3)
- ► МОИ РАБОТЫ НА BLINGEE (25)
- ► МОИ СХЕМЫ (27)
- ► МОИ ФЛЕШ АНИМАЦИИ (75)
- * Флеш Новый год * (7)
- * Флешки День рождения * (11)
- * Флешки Рождество * (10)
- * Флешки 8 Марта * (5)
- * Флешки Валентин * (8)
- * Флешки Комметики * (4)
- * Флешки Пасха * (4)
- * Флешки Привет * (1)
- * Флешки Приятного вечера * (5)
- * Флешки Романтика * (5)
- * Флешки Спокойной ночи * (2)
- * Флешки Фантазия * (3)
- * Флешки Хорошего дня * (10)
- ► МОИ ЧАСИКИ (29)
- ► МОИ ЭПИГРАФЫ (73)
- * Календари * (9)
- * Часть 1 * (64)
- ► МОИ РАЗДЕЛИТЕЛИ (38)
- * Кнопочки Далее * (8)
- * Мои баннеры * (4)
- * Текст * (15)
- * Часть 1 * (11)
- ► МОИ РАМОЧКИ (1174)
- * Кулинарные * (59)
- * Рамочки Спас * (71)
- * Рамочки 1 мая * (2)
- * Рамочки 23 Февраля * (6)
- * Рамочки 8 Марта * (34)
- * Рамочки 9 мая * (4)
- * Рамочки Бордюрные * (190)
- * Рамочки в ПНГ * (10)
- * Рамочки День Рождения * (82)
- * Рамочки для малышей * (8)
- * Рамочки Доброе утро * (9)
- * Рамочки животные, птицы * (44)
- * Рамочки Зимние * (23)
- * Рамочки Мода * (7)
- * Рамочки Новогодние * (63)
- * Рамочки Осень * (75)
- * Рамочки Пасхальные * (39)
- * Рамочки Приятного... * (5)
- * Рамочки разноцветные * (180)
- * Рамочки Религиозные * (23)
- * Рамочки Рождество * (22)
- * Рамочки Романтика * (87)
- * Рамочки Рукодельницам * (10)
- * Рамочки с Картинкой * (73)
- * Рамочки с Поэзией * (150)
- ► МОИ ФЛЕШ В ПНГ (1)
- ► МУЗЫКА (44)
- * Музыка класическая * (2)
- * Музыка разная * (12)
- * Наши Звёзды * (8)
- * Праграммы для музыки * (3)
- ► НАТЮРМОРТЫ (29)
- ► ПОЗДРАВЛЕНИЕ ДРУЗЕЙ (381)
- * Меня поздравляют * (29)
- * Мои поздравления * (193)
- ► РАБОТЫ МОИХ ДРУЗЕЙ (204)
- * Коллаж * (67)
- * Открыточки комметики* (15)
- * Открыточки * (14)
- * Рамочки * (13)
- * Схемки для лиру * (77)
- * Флеш * (9)
- * Часики * (3)
- * Эпиграфы * (6)
- ► СОВЕТЫ ВСЯКИЕ (1696)
- * Делаем своими руками * (97)
- * Денежные * (21)
- * Для дома * (62)
- * Для женщин * (160)
- * Для похудения * (14)
- * Для дачи * (15)
- * Для любви * (5)
- * Домашние питомцы * (13)
- * Знаки зодиака * (7)
- * Магия * (16)
- * Медицина * (21)
- * Мода * (675)
- * Народные лечения * (83)
- * Народные приметы * (6)
- * Пошив и ремонт одежды * (466)
- * Религия * (16)
- * Советы водителям * (5)
- * Ювелирные изделия * (10)
- ► УРОКИ В ФОТОШОПЕ (810)
- * Мои коллажи * (58)
- * Урок от Ирины Ткачук * (95)
- * Уроки 1 * (362)
- * Уроки Коллажи * (297)
- ► ФОНЫ ВСЯКИЕ (68)
- * Фоны Бесшовные * (2)
- * Фоны Глиттеры * (11)
- * Фоны Для коллажей * (13)
- * Фоны Прозрачные * (7)
- * Фоны Текстура * (3)
- * Фоны Цветные * (32)
- ► ФОТОШОП (67)
- * Кисти * (4)
- * Маски * (14)
- * Плагины * (17)
- * Стили * (6)
- * Текстуры * (6)
- * Фильтры * (7)
- * Шрифты * (10)
- * Экшены * (3)
- ► ШАБЛОНЫ (4)
- * Женские и мужские * (4)
Проверка веса картинки в JAS |


До изменения вес 299Кб>>>>>>>>>>>>После изменения вес 178Кб
Часто закончив работу, мы обнаруживаем, что, когда вы вставляете еe в тело сообщения или другого документа, она слишком тяжелая или слишком большая. Как действовать?
Во-первых, давайте узнаем, как проверить вес GIF-анимации в Jasc.
01) Перейдите в меню Файл / Мастер оптимизации.
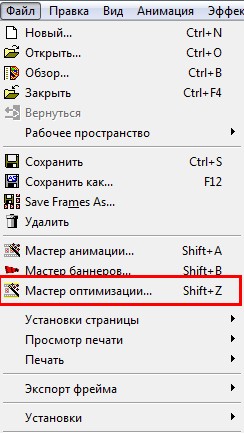
клик и...
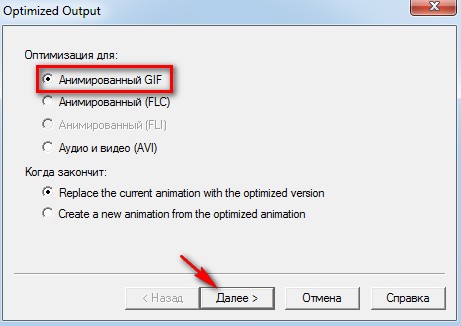

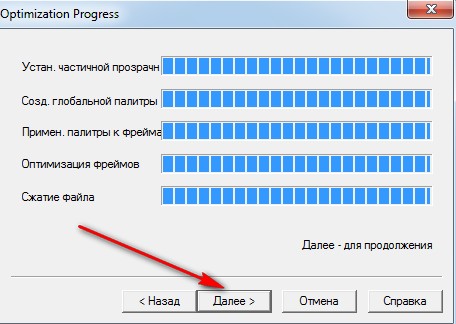

После просмотра результата, выйдет такое окно:

Вес отмечен на оптимизированном файле. В моем случае имеет 14kb.
Это немного, но мне удобно рассмотреть на этом примере.
Итак, как снизить вес?
Несколько советов:
01) На Optimization Wizard, уменьшить количество цветов. Мы всегда сохраняем 255 цветов, но некоторые могут быть сохранены в виде GIF - 127 цветов без особого нарушения результата.
02) увеличение преобразования пикселей, частично снизив Прозрачность на 60 или 70. Это снижает вес, но также может снизить качество рисунка. Если вам не нравится результат в окне предварительного просмотра, отмените и измените настройки снова.
03) Сокращение избыточных пустых пространств,
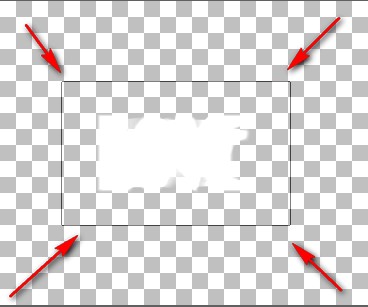
использовав инструмент обрезки![]() , как это сделать.
, как это сделать.
Для устранения этих остатков встаньте на 1 фрейм.
Двойной щелчок на инструмент "Урожай", откроется окно:
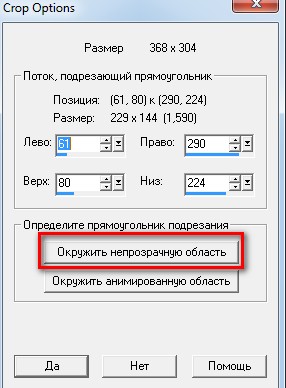
Ваша работа будет выглядеть следующим образом:

Двойной клик по выбранной области и ваша картинка примет нужные размеры.
04) В некоторых анимациях можно удалить некоторые кадры без ущерба для результата.
Вы можете сделать это вручную, удалив некоторые кадры, нажмите на них и Delete на клавиатуре. Делайте это осторожно, просмотривая результат.
Самый безопасный способ заключается в следующем: выбрать все кадры (Правка / Выбрать все) и перейдите в Анимация / Отобрать анимацию. Вы получите это окно:

В "Удалять 1 фрейм каждый ... фрейм" Вы можете поставить сколько фреймов, сколько нужно будет удалить . Чем больше поставленное число, тем меньше количество кадров будет удалено.
"Кандидат" - это общее количество фреймов работы. В этом примере 14.
"Фреймы будут удалены этим действием" - это число кадров, которые будут удалены.
"Фреймы останутся после действия" - это число оставшихся кадров.
Нажмите кнопку ОК и проверьте анимацию, нажав на анимации View Animation![]() . Если вам не нравится, нажмите кнопку Изменить / Отменить
. Если вам не нравится, нажмите кнопку Изменить / Отменить ![]() или даже отменить инструмент . Повторить, пока это не получится по вашему вкусу. При необходимости изменить скорость, чтобы не получилось слишком быстро.
или даже отменить инструмент . Повторить, пока это не получится по вашему вкусу. При необходимости изменить скорость, чтобы не получилось слишком быстро.
05) Уменьшение размера анимации в пикселях также помогает снизить вес.
Анимация / Размер анимации. Смотрите на скрин:

- Вы можете изменить размер в пикселях. Например: у вас есть изображения 359 х 287 и вы хотите иметь точно 200 пикселей в высоту. Просто поместите эту цифру в Высоту (выделено красным на примере).
- Изменение в процентах в пункте ПРОЦЕНТ от ОРИГИНАЛА (что наиболее часто используется в учебном процессе). Просто введите, сколько вы хотите процентов, чтобы уменьшить работу.
В Фактический / размер печати нет необходимости что-то менять. Используется для печати.
В Тип рамзмера, оставьте Smart Size(Умный размер) или Bicubic Resample (Лучший размер), не ставьте Pixel Resize, потому что сильно теряется качество.
Пункт Поддержка отношения позволяют пропорционально изменить размер, то есть высоту и ширину. Если вы хотите изменить на 80% по высоте (высота) и 50% в ширину (ширина), например, в первую очередь необходимо снять галочку с этого пункта.
Важно подчеркнуть, что когда мы говорим о весе, если вы работаете с анимацией, предварительно созданной в PSP, используйте настройку размеров в PSP перед сборкой финальной анимации в JAS. Не забудьте отрегулировать резкость после Изменения размера , потому что в некоторых случаях изображения теряет четкость в процессе изменения размера.
![]()
Серия сообщений "Jasc Animation Shop":
Часть 1 - Программа-Jasc Animation Shop 3.11
Часть 2 - Инструменты в Аnimation Shop(на русском языке)
...
Часть 16 - Анимационные эффекты для JAS
Часть 17 - Украшаем картину готовой анимацией в JAS.
Часть 18 - Проверка веса картинки в JAS
| Рубрики: | ► УРОКИ В ФОТОШОПЕ/* Уроки 1 * |
| Комментировать | « Пред. запись — К дневнику — След. запись » | Страницы: [1] [Новые] |






