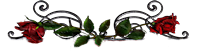-Рубрики
- ► ВЯЗАНИЕ (4400)
- ► КУЛИНАРИЯ (2914)
- * Alex & Milana * (4)
- * Alina FooDee * (88)
- * Home Kitchen * (105)
- * Irina Belaja * (173)
- * Leckere Minute * (29)
- * Ludmila SweetWorld * (24)
- * Umeloe TV * (15)
- * Yana Ben * (263)
- * Yasemin Gotovit * (159)
- * Блины и ... * (124)
- * Вкусное дело * (138)
- * Все вкусно * (73)
- * Женский блог обо всем * (67)
- * Ирина Хлебникова * (201)
- * Коллекция Рецептов * (108)
- * Кулинарим с Таней * (268)
- * Кухня наизнанку * (419)
- * Кушать подано * (7)
- * Мих рецептов * (49)
- * Мясо * (54)
- * Напитки и Десерты * (213)
- * Овощи * (26)
- * Рецепты Натали * (15)
- * Рыба * (41)
- * Салаты и приправы * (57)
- * Советы кулинарные * (52)
- * Супы,Гарниры,каши... * (27)
- * Татьяна Шпилко * (59)
- ► COREL ПРОГРАММА (172)
- * Мои коллажи * (89)
- * Уроки 1 * (22)
- * Уроки по коллажам * (61)
- ► GIMP ПРОГРАММА (6)
- * Градиенты * (2)
- * Уроки 1 * (4)
- ► SOTHNIK SWF Quicker (1)
- ► ВРЕМЕНА ГОДА (97)
- * Весна * (3)
- * Зима * (66)
- * Лето * (3)
- * Осень * (25)
- ► ВСЁ ДЛЯ ДНЕВНИКА (65)
- * Заработок в интернете* (15)
- * Как оформить дневник * (28)
- * Коды * (21)
- ► ВСЁ ДЛЯ КОМПЬЮТОРА (205)
- * Изучаем программы * (49)
- * Иконки для компьютера (16)
- * Компьютор и Советы * (37)
- * Мои уроки * (4)
- * Программы 1 * (99)
- ► ВЫШИВАНИЕ (49)
- ► ГЕНЕРАТОРЫ (22)
- ► ЖИВОТНЫЕ И ПТИЦЫ (29)
- * Клипарт животные * (9)
- * Кошки * (9)
- * Олени * (1)
- * Птицы * (9)
- * Собачки * (1)
- ► КАРТИНКИ В ПНГ (241)
- * Декор в ПНГ * (23)
- * 9 Мая * (6)
- * Автомобили * (5)
- * Ангелы и бабочки * (5)
- * Глобусы * (2)
- * Дамские ножки * (1)
- * Еда разная * (7)
- * Клипарт * (31)
- * Корабли * (2)
- * Парфюмерия * (1)
- * Пасха * (12)
- * Пиратские снасти * (1)
- * Подарочные коробки * (1)
- * Посуда * (6)
- * Природа в ПНГ * (18)
- * Разделители * (8)
- * Скарп - набор * (52)
- * Телефонные аппараты * (3)
- * Фрукты и овощи * (10)
- * Цветы * (41)
- * Шляпки и перья * (4)
- ► КУЛЬТУРА (13)
- * Путешествие * (13)
- ► ЛЕГЕНДЫ, ПРИЧТИ... (7)
- ► ЛЮДИ В ПНГ (300)
- * Девушки * (202)
- * Дети * (10)
- * Клипарт Мультики * (13)
- * Куклы * (26)
- * Мужчины * (6)
- * Пары * (4)
- * Русалки * (3)
- ► МОИ АВАТАРКИ (12)
- * Для женщин * (9)
- * Для мужчин * (2)
- * Аватарки Кошечки * (1)
- ► МОИ КОММЕНТИКИ (62)
- * Комментики Для тебя * (3)
- * Комментики Забираю * (4)
- * Комментики Заходите ещё * (2)
- * Комментики Зимние * (17)
- * Комментики Пожалуйста * (2)
- * Комментики Спасибо * (7)
- * Комментики Супер * (4)
- * С Пожеланиями * (23)
- ► МОИ ОТКРЫТОЧКИ (357)
- * 8 Марта * (13)
- * 9 Мая * (5)
- * Валентинки * (55)
- * Вербное Воскресенье * (2)
- * День Рождения * (81)
- * Для Тебя * (9)
- * Доброе утро * (12)
- * Милого Вечера * (4)
- * Открытки Осень * (6)
- * Пасха * (40)
- * Приятных Выходных * (2)
- * Рождество * (31)
- * Романтика * (2)
- * С Крещением * (2)
- * С Новым годом * (69)
- * Спас * (21)
- * Хорошего дня * (3)
- ► МОИ РАБОТЫ НА BLINGEE (25)
- ► МОИ СХЕМЫ (27)
- ► МОИ ФЛЕШ АНИМАЦИИ (75)
- ► МОИ ЧАСИКИ (29)
- ► МОИ ЭПИГРАФЫ (73)
- * Календари * (9)
- * Часть 1 * (64)
- ► МОИ РАБОТЫ НЕЙРОСЕТИ (231)
- * Art by Гламур * (1)
- * Art by Девушки * (75)
- * Art by Девушки в ПНГ * (3)
- * Art by День рождения * (4)
- * Art by Дети * (8)
- * Art by Животные * (39)
- * Art by Зима * (38)
- * Art by КлипАрт * (1)
- * Art by Конфеты * (1)
- * Art by Натюрморты * (7)
- * Art by Новый Год * (8)
- * Art by Осень * (113)
- * Art by Пары * (7)
- * Art by Природа * (12)
- * Art by Птицы * (2)
- * Art by Рождество * (2)
- * Art by Спас * (1)
- * Art by Цветы * (10)
- * Art by Ювелирные изделия * (1)
- ► МОИ РАЗДЕЛИТЕЛИ (38)
- * Кнопочки Далее * (8)
- * Мои баннеры * (4)
- * Текст * (15)
- * Часть 1 * (11)
- ► МОИ РАМОЧКИ (1265)
- * Кулинарные * (60)
- * Рамочки Спас * (79)
- * Рамочки 1 мая * (2)
- * Рамочки 23 Февраля * (6)
- * Рамочки 8 Марта * (34)
- * Рамочки 9 мая * (4)
- * Рамочки Бордюрные * (190)
- * Рамочки в ПНГ * (10)
- * Рамочки День Рождения * (99)
- * Рамочки для малышей * (10)
- * Рамочки Доброе утро * (12)
- * Рамочки животные, птицы * (61)
- * Рамочки Зимние * (25)
- * Рамочки Мода * (7)
- * Рамочки Новогодние * (63)
- * Рамочки Осень * (84)
- * Рамочки Пасхальные * (39)
- * Рамочки Приятного... * (6)
- * Рамочки разноцветные * (181)
- * Рамочки Религиозные * (25)
- * Рамочки Рождество * (22)
- * Рамочки Романтика * (87)
- * Рамочки Рукодельницам * (10)
- * Рамочки с Картинкой * (111)
- * Рамочки с Поэзией * (158)
- ► МОИ ФЛЕШ В ПНГ (1)
- ► МУЗЫКА (44)
- * Музыка класическая * (2)
- * Музыка разная * (12)
- * Наши Звёзды * (8)
- * Праграммы для музыки * (3)
- ► НАТЮРМОРТЫ (29)
- ► ПОЗДРАВЛЕНИЕ ДРУЗЕЙ (388)
- * Меня поздравляют * (31)
- * Мои поздравления * (198)
- ► РАБОТЫ МОИХ ДРУЗЕЙ (204)
- * Коллаж * (67)
- * Открыточки комметики* (15)
- * Открыточки * (14)
- * Рамочки * (13)
- * Схемки для лиру * (77)
- * Флеш * (9)
- * Часики * (3)
- * Эпиграфы * (6)
- ► СОВЕТЫ ВСЯКИЕ (1696)
- * Делаем своими руками * (97)
- * Денежные * (21)
- * Для дома * (62)
- * Для женщин * (160)
- * Для похудения * (14)
- * Для дачи * (15)
- * Для любви * (5)
- * Домашние питомцы * (13)
- * Знаки зодиака * (7)
- * Магия * (16)
- * Медицина * (21)
- * Мода * (675)
- * Народные лечения * (83)
- * Народные приметы * (6)
- * Пошив и ремонт одежды * (466)
- * Религия * (16)
- * Советы водителям * (5)
- * Ювелирные изделия * (10)
- ► УРОКИ В ФОТОШОПЕ (811)
- * Мои коллажи * (58)
- * Урок от Ирины Ткачук * (95)
- * Уроки 1 * (363)
- * Уроки Коллажи * (297)
- ► ФОНЫ ВСЯКИЕ (69)
- * Фоны Бесшовные * (2)
- * Фоны Глиттеры * (11)
- * Фоны Для коллажей * (13)
- * Фоны Прозрачные * (7)
- * Фоны Текстура * (3)
- * Фоны Цветные * (33)
- ► ФОТОШОП (67)
- * Кисти * (4)
- * Маски * (14)
- * Плагины * (17)
- * Стили * (6)
- * Текстуры * (6)
- * Фильтры * (7)
- * Шрифты * (10)
- * Экшены * (3)
- ► ШАБЛОНЫ (4)
- * Женские и мужские * (4)

Поздравляю с Днем рождения Нина_Зобкова ! |

НИНОЧКА!
Всегда и грустно, и приятно
Свой день рождения отмечать:
Уходят годы безвозвратно,
Их только успевай считать.
Но время, будто бы течение,
Ничто не в силах удержать.
Тебе сегодня в день рождения
Хотим мы счастья пожелать,
Удачи, радости, успеха,
Здоровой быть, беды не знать,
Преграды в жизни и помехи
Легко и быстро устранять,
Всегда вперед глядеть с отвагой
И комплименты получать!

С Уважением:Beauti_Flash
Метки: поздравления праздники с днём рождения |
Процитировано 2 раз
Понравилось: 42 пользователям
Обзор покупок | 42 Лапки для швейных машин | Иголки | Напёрсток - магазин NEWCHIC |
|
Благодарю за цитирование и нажатие кнопки "Нравится".
Метки: лапки для машинок |
Понравилось: 24 пользователям
Урок по анимации №3. Photoshop + (Онлайн фотошоп - Эдитор) |
| Размер коллажа 800px x 800px Оживляем мех с помощью плагина. Рабочий материал скачать - Для работы нам потребуется плагин. Ссылка на скачивание и урок по установке - ЗДЕСЬ. Открываем рабочий материал в фотошопе. Стоим на слое с фоном. На верхних слоях отключаем глазки. Дублируем слой с фоном. Берем инструмент "Лассо" или "Прямолинейное лассо" - кому чем удобнее пользоваться. Растушевку ставим - 10 пикс. Делаем выделение как на скрине. Где фон мы отступаем от головного убора, а где лицо - выделение делаем по очертанию лица. Далее: Выделение - Инверсия Редактирование - Очистить Выделение - Отменить выделение Открываем окно анимации. Теперь трем слоям с головным убором - по очереди добавляем плагин. Цифра 1 на скрине - это настройки направление ветра. Мышкой поворачиваем кружок изменяя настройки до нужного нам направления. (Это будет зависеть от того, чему вы хотите добавить анимацию). Направление можно сделать вверх, в бок или как вам понравится. Цифра 2 - это цвет который нам нужно выбрать в палитре цветов в тон работы. У нас код цвета в палитре цветов - 685c66 Код цвета вписываем в окошко палитры цветов и жмем ОК. Распределяем кадры по слоям и сразу слою добавляем плагин. Стоим на первом кадре, выделяем слои с головным убором. Жмем сочетание клавиш Ctrl + G и прячем слои в группу. Ставим группе непрозрачность. Подписываем работу и сохраняем в формате GIF. Можно сделать более легкую анимацию. Стоим на первом кадре, становимся на группу. Группе делаем наложение - "Мягкий свет", "Непрозрачность" ставим 100%. Дублируем слой с группой. Группе делаем наложение - "Экран", "Непрозрачность" ставим - 54%. Отрываем группу и распределяем три слоя на три кадра. Закрываем группу. Сохраняем работу в формате GIF. Еще один способ анимации с другими настройками плагина. Удаляем группы с головным убором с которыми мы работали. Дублируем слой с фоном. Вновь выделяем головной убор как в начале урока. Отделяем от фона. Создаем два дубликата слоя. И трем слоям с головным убором по очереди добавляем плагин. Становимся на третий кадр и на третий слой, включаем глазик на 3 слое. Становимся на первый кадр, выделяем слои с головным убором и прячем их в группу. Группе делаем наложение - "Перекрытие". Работу сохраняем в формате GIF. Жду ваши работы в комментарии под постом!!! Успеха в творчестве!!! BFlash |
Благодарю за цитирование и нажатие кнопочки "Нравится".
Метки: уроки в фотошоп |
Процитировано 7 раз
Понравилось: 30 пользователям
Яичница с солеными огурцами? Да! Это невероятно вкусно! |
Благодарю за цитирование и нажатие кнопки "Нравится".
Метки: рецепт яичницы |
Процитировано 15 раз
Понравилось: 36 пользователям
Фотошоп - урок №2. (для новичков) от Photoshop + (Онлайн фотошоп - Эдитор) |
| Размер коллажа 800px x 560px Рабочий материал здесь - При желании можете заменить девушку на свой аналогичный клипарт. Открываем в фотошопе фон который в рабочем материале. Загружаем файл - "Вырез" в формате PSD. Инструментом перемещение перетаскиваем вырез в рабочее окно и устанавливаем. Становимся на слой с фоном и загружаем клипарт. Устанавливаем как показано на скрине. Загружаем и устанавливаем клипарт - брызги. Слою делаем наложение - "Экран". Становимся на слой с фоном и в фильтре добавляем слою текстуру. Становимся на слой с фоном и дублируем слой. Теперь дубликат слоя с фоном нам нужно переложить на вда слоя выше. Слою делаем наложение - "Мягкий свет". Загружаем клипарт с девушкой и устанавливаем как показано на скрине. Дублируем слой с девушкой. Берем инструмент "Лассо" или Прямолинейное лассо","Растушевка" - ноль. Становимся на нижний слой с девушкой. На верхнем слое с девушкой отключаем глазик. Нам нужно теперь по форме выреза сделать выделение. Отключаем глазик на группе "Вырез", "Прямолинейным лассо" выделяем руку девушки. "Растушевка"- ноль. Слой с рукой перемещаем на передний план. Создаем дубликат слоя. На верхнем слое с рукой отключаем глазик, а нижнему слою с рукой делаем наложение слоя - "Экран". Берем инструмент "Лассо" - "Растушевка" 2 пикс. и выделяем руку как на скрине. Если у нас на руке появилась белая полоса, становимся на слой ниже и проводим мягким ластиком по слою как показано на скрине. Стоим на верхнем слое и загружаем файл - "Боке" в формате PSD. Слой устанавливаем ровно по рабочему окошку. 1 - Создаем новый слой. 2 - Жмем на квардратик с палитрой цветов. И как мы в прошлом уроке меняли цвет тени в палитре цветов, так и здесь в палитре цветов вписываете нужный код цвета. Код цвета - f7ef14 3 - Берем инструмент - "Прямоугольная область". 4 - "Растушевка" - ноль. Чертим инструментом - прямоугольную рамочку на новом слое. Кликаем по центру рабочего окна правой кнопкой мыши и выбираем строку - "Выполнить обводку". Отменяем выделение. Рамочке добавляем тень. Настройки стандартные. Подписываем работу. Работу сохраняем в формате - JPEG Готовые работы выставляйте в комментарии под постом. Успеха в творчестве!!! BFlash |
Благодарю за цитирование и нажатие кнопочки "Нравится".
Метки: уроки в фотошоп |
Процитировано 10 раз
Понравилось: 39 пользователям
Поздравляю с Днем рождения Vi-Natalka ! |
|
Благодарю за цитирование и нажатие кнопки "Нравится".
Метки: поздравления праздники день рождения |
Процитировано 1 раз
Понравилось: 50 пользователям
Урок № 30 от Ирины Ткачук. 🦋 Фигура Заливка, Обводка |
|
Благодарю за цитирование и нажатие кнопки "Нравится".
Метки: уроки в фотошоп |
Процитировано 8 раз
Понравилось: 33 пользователям
ЧИПСЫ в Микроволновке 4 ВКУСА! Обалденные! |
Благодарю за цитирование и нажатие кнопки "Нравится".
Метки: чипсы |
Процитировано 9 раз
Понравилось: 44 пользователям
Вкусный УЖИН за полчаса |
Благодарю за цитирование и нажатие кнопки "Нравится".
Метки: кулинарные рецепты |
Процитировано 8 раз
Понравилось: 45 пользователям
Вязаная сумочка из норки |
|
Благодарю за цитирование и нажатие кнопки "Нравится".
Метки: Вязаная сумочка из норки |
Процитировано 2 раз
Понравилось: 30 пользователям
Урок по анимации №2 от Photoshop + (Онлайн фотошоп - Эдитор) |
| Размер коллажа 796px x 448px Продолжаем тему анимации с лисичками. В прошлых уроках мы делали работу с лисичками где у нас в анимации было 17 кадров. В этой работе у нас 33 кадра. Здесь в анимации лучше видно как лисички моргают. В предыдущих работах мы фон накладывали на лисичек, а в этой работе мы лисичек наложим на фон. Весь рабочий материал вы можете скачать - Для тех кто уже владеет техникой анимации вы можете пофантазировать самостоятельно с предложенными футажами и на свою фантазию оформить работу. Для тех кто только учится анимации, я даю готовый фон где анимацию фона я сделала плагином. Уроки по анимации плагином - для желающих научиться можно посмотреть: Открываем в фотошопе фон в формате PSD. Загружаем футаж "звезды" в фотошоп. Становимся на первый слой в футаже, зажимаем клавишу Shift, прокручиваем слои футажа до 33 слоя и кликаем по 33 слою. У нас выделились все слои. Теперь нам слои нужно объединить в группу. Жмем сочетание клавиш Ctrl+G. Инструментом перемещение перетаскиваем группу с футажем в рабочее окно и устанавливаем по центру вверху. Футажу делаем наложения слоя - "Экран". Добавляем группе "Слой - маску". Открываем окно с анимацией. Стоим на первом кадре и открываем группу, жмем на треугольник возле глазика на группе. Мы открыли группу, нам теперь нужно распределить слои футажа по кадрам. У нас 33 слоя в футаже и 33 кадров в анимации. На один кадр - один слой от футажа. Первый слой от футажа в данный момент горит на всех кадрах. Нам нужно чтобы он горел только на первом кадре. Для этого мы со второго по 33 кадр выделяем (точно также как мы выделяли слои футажа перед тем как футаж спрятали в группу) и отключаем глазик на первом слое футажа. Так мы сразу отключили глазик со всех кадров. Теперь становимся на второй кадр и второй слой и на втором слое включаем глазик. Переходим на третий кадр и на третий слой и включаем глазик на третьем слое. И так до конца. Становимся на первый кадр и закрываем группу. Кликаем по треугольнику возле глазика на группе. Стоим на первом кадре и включаем глазки на выделенных слоях. Стоим на группе - "Плагин на ветках". Загружаем файл в формате PSD - "белки". Инструментом перемещение переносим группы в нашу работу. Распределяем по очереди группы с лисичками по кадрам. Распределение слоев по кадрам делаем точно так-же как мы распределяли футаж "звезды" по кадрам в начале урока. Становимся на первый кадр и включаем глазки на слоях. Подписываете работу. Работу сохраняем в формате GIF. И всегда свою работу сохраняйте в формате PSD, вдруг вы решите что-то изменить в работе, вам не придется делать все заново. Как сохранять работу в формате PSD я показывала в Свои работы по данному уроку выставляйте в комментарии здесь, под уроком для удобства просмотра работ!!! Жду ваши работы!!! Успеха в творчестве!!! BFlash |
Благодарю за цитирование и нажатие кнопочки "Нравится".
Метки: уроки в фотошоп анимация |
Процитировано 7 раз
Понравилось: 41 пользователям
Про костюмы на новый год для детей. |
|
Благодарю за цитирование и нажатие кнопки "Нравится".
Метки: костюмы для детей на новый год |
Понравилось: 32 пользователям
Урок № 8 от Ирины Ткачук. 🔴 Экшен Вставить условное действие |
|
Благодарю за цитирование и нажатие кнопки "Нравится".
Метки: уроки в фотошоп |
Процитировано 4 раз
Понравилось: 29 пользователям
Урок по анимации - часть №2. от Photoshop + (Онлайн фотошоп - Эдитор) |
| Размер коллажа 456px x 570px В конце прошлого урока нам нужно было сохранить работу в формате PSD. Находим сохраненную работу и открываем ее в фотошопе. Становимся на слой с фоном. Открываем окно с анимацией и становимся на первый кадр. Первый кадр запоминает все наши действия. И еще - если вы слою добавили тень или применили стиль, это может быть видно только на первом кадре, на последующих кадрах может этого не быть. При запуске анимации наша работа в таком случае начинает дергаться. Чтобы такого не было - дублируйте слой с тенью или стилем, а нижний слой просто удаляйте. А вот если вы вначале сделаете полностью работу и только в конце загрузите футаж или добавите какую-то другую анимацию, тогда вам ничего не нужно дублировать и менять. Загружаем клипарт снег и устанавливаем. Этот клипарт есть в рабочем материале который вы скачивали в первом уроке. Слою делаем наложение - "Мягкий свет". Загружаем надпись в формате PSD. Загружаем футаж. Становимся на первый слой в футаже, зажимаем клавишу Shift, прокручиваем слои футажа до 17 слоя и кликаем по 17 слою. У нас выделились все слои. Теперь нам слои нужно объединить в группу. Жмем сочетание клавиш Ctrl+G. Инструментом перемещение перетаскиваем группу с футажем в рабочее окно и устанавливаем как показано на скрине. Группе с футажем делаем наложение - "Перекрытие". Теперь нам нужно выделить все окошки в домиках. Для этого нам нужны будут инструменты - "Прямолинейное лассо" или "Лассо". Разницы нет. Кому чем удобно будет пользоваться. Инструментом "Лассо" проще - чертите как карандашом и делаете выделение. "Прямолинейным лассо" - делаете выделение идя маленькими шагами и кликаете мышкой. За мышкой будет тянуться ниточка. В конце ниточку нужно соединить, кликнув мышкой в начало ниточки чтобы появилось выделение. Чтобы сразу выделить все окошки - после того как мы выбрали нужное нам лассо, на верхней панели в фотошопе нам нужно кликнуть на объединенные квадратики. На скрине они указаны. Стоим на первом кадре. Мы выделили все окошки на домиках. У нас на окнах появилось выделение. Теперь нам группе с футажем нужно добавить слой - маску. Это нам нужно для того чтобы футаж был виден только в окнах. Для этого у нас и выделение на окнах. Открываем группу с футажем. Для этого жмем на треугольник возле глазика на группе. После того как мы открыли группу, нам теперь нужно распределить слои футажа по кадрам. У нас 17 слоев в футаже и 17 кадров в анимации. На один кадр - один слой от футажа. Первый слой от футажа в данный момент горит на всех кадрах. Нам нужно чтобы он горел только на первом кадре. Для этого мы со второго по 17 кадр выделяем (точно также как мы выделяли слои футажа перед тем как футаж спрятали в группу) и отключаем глазик на первом слое футажа. Так мы сразу отключили глазик со всех кадров. Теперь становимся на второй кадр и второй слой и на втором слое включаем глазик. Переходим на третий кадр и на третий слой и включаем глазик на третьем слое. И так до конца. Становимся на первый кадр и закрываем группу. Кликаем по треугольнику возле глазика на группе. Верхним слоем подписываем нашу работу. Работу сохраняем в формате GIF. Как сохранять я показывала в прошлом уроке. И всегда свою работу сохраняйте в формате PSD, вдруг вы решите что-то изменить в работе, вам не придется делать все заново. Жду ваши работы!!! Успеха в творчестве!!! BFlash |
Благодарю за цитирование и нажатие кнопочки "Нравится".
Метки: уроки в фотошоп |
Процитировано 5 раз
Понравилось: 43 пользователям
Фотошоп - урок №1. (для новичков) от Photoshop + (Онлайн фотошоп - Эдитор) |
| Размер коллажа 800px x 560px Не будем тратить время на изучении каждого в отдельности инструмента, а приступим сразу к выполнению работы. В ходе работы и будем отрабатывать все необходимые инструменты. Урок выполнен в фотошопе CS5. Рабочий материал здесь - Открываем фотошоп. (Если кому будут плохо видны скрины, вы можете открыть скрин в оригинале. Для этого кликаете правой кнопочкой мыши по скрину и выбираете строку - "Открыть изображение в новой вкладке". Если файл большого размера вы можете его увеличить, для этого наводите мышку в центр изображения, появится лупа с плюсиком. Жмите и смотрите изображение в увеличенном виде.) Загружаем фон в фотошоп. Идем в фильтр и добавляем текстуру для фона. Загружаем клипарт. Инструментом перемещение перетаскиваем клипарт в рабочее окно. Слою с клипартом добавляем тень. Запомните как добавляется тень, это будет повторяться много раз. Далее я буду показывать добавление тени в сокращенном виде. Код цвете - 562c08 Код цвета можете просто скопировать и вставить в окошко в фотошопе в палитре цветов. Слой с маской перемещаем назад. 1 - становимся на Слой 2. 2 - кликаем на панель инструментов правой кнопочкой мыши 3 - выбираем инструмент "Овальная область" 4 - на панели ищем надпись "Растушевка" и в окошке где стоит ноль - ставим цифру - 10 Выделение - Инверсия Редактирование - Очистить Выделение - Отменить выделение Становимся на Слой 4. Слою 4 добавляем непрозрачность - цифра 44. Берем мягкий ластик. Выбираем разер ластика. Становимся на Слой 5, кликаем по слою правой кнопочкой мыши. Левой кнопочкой мыши кликаем по глазику и выключаем глазик на Слое 5 копия. Слою 5 делаем наложение - "Экран". Слою добавляем тень. Код цвета тени - 66370e Слою с веточкой добавляем тень. Код цвета тени - 562d1d Код цвета тени для парусника - 603515 На левой панели инструментов в фотошопе кликаем правой кнопочкой мыши на букву "Т". Многими шрифтами писать на русском не получится. Красивые шрифты нужно отдельно загружать в фотошоп. Но если очень хочется создать красивую подпись,это можно сделать на сайте Создаете надпись, сохраняете и загружаете как клипарт в фотошоп. Устанавливаете в нужном месте. Если будут вопросы пишите в комментарии. Осталось теперь сохранить нашу работу. Жду ваши работы!!! Успеха в творчестве!!! BFlash |
Благодарю за цитирование и нажатие кнопочки "Нравится".
Метки: уроки в фотошоп |
Процитировано 21 раз
Понравилось: 50 пользователям
Поздравляю ВСЕХ С Крещением Господнем! |
|
Благодарю за цитирование и нажатие кнопочки "Нравится".
Метки: поздравления праздники крещение |
Процитировано 2 раз
Понравилось: 83 пользователям
Открытки с Крещением №2 |
Благодарю за цитирование и нажатие кнопочки "Нравится".
Метки: откратки анимированные открытки с крещением открытки с пожеланиями |
Процитировано 7 раз
Понравилось: 61 пользователям
Урок по анимации - часть №1 от Photoshop + (Онлайн фотошоп - Эдитор) |
| Размер коллажа 456px x 570px Этот урок для тех кто хочет познакомиться с анимацией. Урок выполнен в фотошопе CS5. У кого нет фотошопа, а есть желание учиться - скачать фотошоп можно Рабочий материал здесь - Открываем в фотошопе файл в формате PSD - "лисички с тенью". Лисички уже распределены по кадрам. Группы не передвигать, так как я плагином добавила лисичкам тень. Загружаем фон в фотошоп и перетаскиваем его в рабочее окно, устанавливаем по центру. Фон при желании можете заменить. Размер рабочего окна можете изменить под свой фон. Для этого вам нужно посмотреть размер вашего фона и запомнить цифры. Посмотреть размер изображения можно в фотошопе - Изображение - Размер изображения. Затем цифры впишите в окошках - "Размер холста". Фон перемещаем на задний план. Открываем окно с анимацией. Включаем анимацию и смотрим что у нас получилось. Сохраняем работу. Так как этот урок у нас первая часть, и чтобы нам во второй части все заново не делать, нам нужно работу сохранить еще и в формате PSD. Так у нас сохранится и анимация по кадрам и рабочий материал по слоям. Выбираем папку куда будем сохранять. Если у кого-то плохо видны скрины, кликните по скрину правой кнопочкой мыши, откроется табличка. У вас скрин откроется в новой вкладке и вам будет все четко видно. Если скрин большой его можно увеличить. При наведении мышки по центру появится лупа со знаком плюс. Жмите и скрин увеличится. Если кто не знает как скачивать рабочий материал, напишите в комментарии. Жду ваши работы!!! Успеха в творчестве!!! BFlash |
Благодарю за цитирование и нажатие кнопочки "Нравится".
Метки: уроки в фотошоп |
Процитировано 7 раз
Понравилось: 48 пользователям
ГОЛУБЦЫ из пекинской капусты с необычной начинкой |
Благодарю за цитирование и нажатие кнопки "Нравится".
Метки: голубцы |
Процитировано 11 раз
Понравилось: 42 пользователям
Зима. Урок от Photoshop + (Онлайн фотошоп - Эдитор) |
| Размер коллажа 800px x 560px Рабочий материал в формате PSD. Скачать можно здесь - BFlash |
Благодарю за цитирование и нажатие кнопочки "Нравится".
Метки: уроки в фотошоп |
Процитировано 1 раз
Понравилось: 39 пользователям
7 ИДЕЙ КАК ПРИГОТОВИТЬ ЯИЧНИЦУ ВКУСНО |
Благодарю за цитирование и нажатие кнопки "Нравится".
Метки: рецепты яичницы |
Процитировано 10 раз
Понравилось: 45 пользователям
Шьем тапочки (шлепки) своими руками легко |
|
Благодарю за цитирование и нажатие кнопки "Нравится".
Метки: пошив тапочек |
Процитировано 5 раз
Понравилось: 38 пользователям
Урок № 29 от Ирины Ткачук. Решаем проблему переноса файлов II |
|
Благодарю за цитирование и нажатие кнопки "Нравится".
Метки: уроки в фотошоп |
Процитировано 4 раз
Понравилось: 32 пользователям
Урок № 28 от Ирины Ткачук. 📲 Решаем проблему переноса файлов |
|
Благодарю за цитирование и нажатие кнопки "Нравится".
Метки: уроки в фотошоп |
Процитировано 1 раз
Понравилось: 29 пользователям
Нам лета в жизни не хватает... Урок от Photoshop + (Онлайн фотошоп - Эдитор) |
| Размер коллажа 800px x 560px Рабочий материал в формате PSD. Работу можете оформить по своему желанию заменив рабочий материал. Анимация уже распределена по кадрам. Скачать можно здесь - BFlash |
Благодарю за цитирование и нажатие кнопочки "Нравится".
Метки: уроки в фотошоп уроки коллажей |
Процитировано 3 раз
Понравилось: 40 пользователям
Рабочий материал от Photoshop + (Онлайн фотошоп - Эдитор) |
| Рабочий материал для вашего творчества в формате PSD Весть клипарт на разных слоях. Скачать можно здесь - BFlash |
Благодарю за цитирование и нажатие кнопочки "Нравится".
Метки: уроки в фотошоп |
Процитировано 2 раз
Понравилось: 37 пользователям
Анимашка. Урок от Photoshop + (Онлайн фотошоп - Эдитор) |
| Анимашки  Для удобства работы даю анимашку в формате PSD. Лисички на разных слоях в двух группах. Черный фон отдельным слоем. Переносите группу с анимашкой в свою работу, устанавливаете в нужное место и распределяете слои по кадрам. Скачать можно здесь - BFlash |
Благодарю за цитирование и нажатие кнопочки "Нравится".
Метки: уроки в фотошоп анимация |
Процитировано 4 раз
Понравилось: 41 пользователям
Феечка. От Photoshop + (Онлайн фотошоп - Эдитор) |
| Размер коллажа 800px x 560px Рабочий материал в формате PSD. Скачать можно здесь - BFlash |
Благодарю за цитирование и нажатие кнопочки "Нравится".
Метки: уроки в фотошоп |
Процитировано 1 раз
Понравилось: 38 пользователям
Рамочка для текста с Крещением № 7. |
|
Благодарю за цитирование и нажатие кнопочки "Нравится".
Метки: рамочки для текста крещение |
Процитировано 6 раз
Понравилось: 58 пользователям
Рамочка для текста с Крещением № 6. |
|
Благодарю за цитирование и нажатие кнопочки "Нравится".
Метки: рамочки для текста крещение |
Процитировано 3 раз
Понравилось: 23 пользователям