-Рубрики
- ► ВЯЗАНИЕ (4400)
- ► КУЛИНАРИЯ (2914)
- * Alex & Milana * (4)
- * Alina FooDee * (88)
- * Home Kitchen * (105)
- * Irina Belaja * (173)
- * Leckere Minute * (29)
- * Ludmila SweetWorld * (24)
- * Umeloe TV * (15)
- * Yana Ben * (263)
- * Yasemin Gotovit * (159)
- * Блины и ... * (124)
- * Вкусное дело * (138)
- * Все вкусно * (73)
- * Женский блог обо всем * (67)
- * Ирина Хлебникова * (201)
- * Коллекция Рецептов * (108)
- * Кулинарим с Таней * (268)
- * Кухня наизнанку * (419)
- * Кушать подано * (7)
- * Мих рецептов * (49)
- * Мясо * (54)
- * Напитки и Десерты * (213)
- * Овощи * (26)
- * Рецепты Натали * (15)
- * Рыба * (41)
- * Салаты и приправы * (57)
- * Советы кулинарные * (52)
- * Супы,Гарниры,каши... * (27)
- * Татьяна Шпилко * (59)
- ► COREL ПРОГРАММА (172)
- * Мои коллажи * (89)
- * Уроки 1 * (22)
- * Уроки по коллажам * (61)
- ► GIMP ПРОГРАММА (6)
- * Градиенты * (2)
- * Уроки 1 * (4)
- ► SOTHNIK SWF Quicker (1)
- ► ВРЕМЕНА ГОДА (97)
- * Весна * (3)
- * Зима * (66)
- * Лето * (3)
- * Осень * (25)
- ► ВСЁ ДЛЯ ДНЕВНИКА (65)
- * Заработок в интернете* (15)
- * Как оформить дневник * (28)
- * Коды * (21)
- ► ВСЁ ДЛЯ КОМПЬЮТОРА (205)
- * Изучаем программы * (49)
- * Иконки для компьютера (16)
- * Компьютор и Советы * (37)
- * Мои уроки * (4)
- * Программы 1 * (99)
- ► ВЫШИВАНИЕ (49)
- ► ГЕНЕРАТОРЫ (22)
- ► ЖИВОТНЫЕ И ПТИЦЫ (29)
- * Клипарт животные * (9)
- * Кошки * (9)
- * Олени * (1)
- * Птицы * (9)
- * Собачки * (1)
- ► КАРТИНКИ В ПНГ (241)
- * Декор в ПНГ * (23)
- * 9 Мая * (6)
- * Автомобили * (5)
- * Ангелы и бабочки * (5)
- * Глобусы * (2)
- * Дамские ножки * (1)
- * Еда разная * (7)
- * Клипарт * (31)
- * Корабли * (2)
- * Парфюмерия * (1)
- * Пасха * (12)
- * Пиратские снасти * (1)
- * Подарочные коробки * (1)
- * Посуда * (6)
- * Природа в ПНГ * (18)
- * Разделители * (8)
- * Скарп - набор * (52)
- * Телефонные аппараты * (3)
- * Фрукты и овощи * (10)
- * Цветы * (41)
- * Шляпки и перья * (4)
- ► КУЛЬТУРА (13)
- * Путешествие * (13)
- ► ЛЕГЕНДЫ, ПРИЧТИ... (7)
- ► ЛЮДИ В ПНГ (300)
- * Девушки * (202)
- * Дети * (10)
- * Клипарт Мультики * (13)
- * Куклы * (26)
- * Мужчины * (6)
- * Пары * (4)
- * Русалки * (3)
- ► МОИ АВАТАРКИ (12)
- * Для женщин * (9)
- * Для мужчин * (2)
- * Аватарки Кошечки * (1)
- ► МОИ КОММЕНТИКИ (62)
- * Комментики Для тебя * (3)
- * Комментики Забираю * (4)
- * Комментики Заходите ещё * (2)
- * Комментики Зимние * (17)
- * Комментики Пожалуйста * (2)
- * Комментики Спасибо * (7)
- * Комментики Супер * (4)
- * С Пожеланиями * (23)
- ► МОИ ОТКРЫТОЧКИ (357)
- * 8 Марта * (13)
- * 9 Мая * (5)
- * Валентинки * (55)
- * Вербное Воскресенье * (2)
- * День Рождения * (81)
- * Для Тебя * (9)
- * Доброе утро * (12)
- * Милого Вечера * (4)
- * Открытки Осень * (6)
- * Пасха * (40)
- * Приятных Выходных * (2)
- * Рождество * (31)
- * Романтика * (2)
- * С Крещением * (2)
- * С Новым годом * (69)
- * Спас * (21)
- * Хорошего дня * (3)
- ► МОИ РАБОТЫ НА BLINGEE (25)
- ► МОИ СХЕМЫ (27)
- ► МОИ ФЛЕШ АНИМАЦИИ (75)
- ► МОИ ЧАСИКИ (29)
- ► МОИ ЭПИГРАФЫ (73)
- * Календари * (9)
- * Часть 1 * (64)
- ► МОИ РАБОТЫ НЕЙРОСЕТИ (231)
- * Art by Гламур * (1)
- * Art by Девушки * (75)
- * Art by Девушки в ПНГ * (3)
- * Art by День рождения * (4)
- * Art by Дети * (8)
- * Art by Животные * (39)
- * Art by Зима * (38)
- * Art by КлипАрт * (1)
- * Art by Конфеты * (1)
- * Art by Натюрморты * (7)
- * Art by Новый Год * (8)
- * Art by Осень * (113)
- * Art by Пары * (7)
- * Art by Природа * (12)
- * Art by Птицы * (2)
- * Art by Рождество * (2)
- * Art by Спас * (1)
- * Art by Цветы * (10)
- * Art by Ювелирные изделия * (1)
- ► МОИ РАЗДЕЛИТЕЛИ (38)
- * Кнопочки Далее * (8)
- * Мои баннеры * (4)
- * Текст * (15)
- * Часть 1 * (11)
- ► МОИ РАМОЧКИ (1265)
- * Кулинарные * (60)
- * Рамочки Спас * (79)
- * Рамочки 1 мая * (2)
- * Рамочки 23 Февраля * (6)
- * Рамочки 8 Марта * (34)
- * Рамочки 9 мая * (4)
- * Рамочки Бордюрные * (190)
- * Рамочки в ПНГ * (10)
- * Рамочки День Рождения * (99)
- * Рамочки для малышей * (10)
- * Рамочки Доброе утро * (12)
- * Рамочки животные, птицы * (61)
- * Рамочки Зимние * (25)
- * Рамочки Мода * (7)
- * Рамочки Новогодние * (63)
- * Рамочки Осень * (84)
- * Рамочки Пасхальные * (39)
- * Рамочки Приятного... * (6)
- * Рамочки разноцветные * (181)
- * Рамочки Религиозные * (25)
- * Рамочки Рождество * (22)
- * Рамочки Романтика * (87)
- * Рамочки Рукодельницам * (10)
- * Рамочки с Картинкой * (111)
- * Рамочки с Поэзией * (158)
- ► МОИ ФЛЕШ В ПНГ (1)
- ► МУЗЫКА (44)
- * Музыка класическая * (2)
- * Музыка разная * (12)
- * Наши Звёзды * (8)
- * Праграммы для музыки * (3)
- ► НАТЮРМОРТЫ (29)
- ► ПОЗДРАВЛЕНИЕ ДРУЗЕЙ (388)
- * Меня поздравляют * (31)
- * Мои поздравления * (198)
- ► РАБОТЫ МОИХ ДРУЗЕЙ (204)
- * Коллаж * (67)
- * Открыточки комметики* (15)
- * Открыточки * (14)
- * Рамочки * (13)
- * Схемки для лиру * (77)
- * Флеш * (9)
- * Часики * (3)
- * Эпиграфы * (6)
- ► СОВЕТЫ ВСЯКИЕ (1696)
- * Делаем своими руками * (97)
- * Денежные * (21)
- * Для дома * (62)
- * Для женщин * (160)
- * Для похудения * (14)
- * Для дачи * (15)
- * Для любви * (5)
- * Домашние питомцы * (13)
- * Знаки зодиака * (7)
- * Магия * (16)
- * Медицина * (21)
- * Мода * (675)
- * Народные лечения * (83)
- * Народные приметы * (6)
- * Пошив и ремонт одежды * (466)
- * Религия * (16)
- * Советы водителям * (5)
- * Ювелирные изделия * (10)
- ► УРОКИ В ФОТОШОПЕ (811)
- * Мои коллажи * (58)
- * Урок от Ирины Ткачук * (95)
- * Уроки 1 * (363)
- * Уроки Коллажи * (297)
- ► ФОНЫ ВСЯКИЕ (69)
- * Фоны Бесшовные * (2)
- * Фоны Глиттеры * (11)
- * Фоны Для коллажей * (13)
- * Фоны Прозрачные * (7)
- * Фоны Текстура * (3)
- * Фоны Цветные * (33)
- ► ФОТОШОП (67)
- * Кисти * (4)
- * Маски * (14)
- * Плагины * (17)
- * Стили * (6)
- * Текстуры * (6)
- * Фильтры * (7)
- * Шрифты * (10)
- * Экшены * (3)
- ► ШАБЛОНЫ (4)
- * Женские и мужские * (4)

Фотошоп - урок №5. (для новичков) от Photoshop + (Онлайн фотошоп - Эдитор) |
| Размер работ 550х800пикселей Рабочий материал здесь - Плагин скачать можно - В этом уроке мы создадим работу в стиле - фэнтези. Для работы нам нужно фото города или пейзажа - вид сверху. Фото неба с луной или солнцем и клипарт для оформления. Я рабочем материале предложила несколько вариантов для оформления ваших работ, но вы можете рабочий материал заменить на свой, в зависимости от оформления вашей работы. Я предлагаю идею, дальше будет все зависеть от вашей фантазии. В рабочем материале я дала кисти - звезды и ссылку на скачивание плагина с помощью которого получаются красивые рамочки в работе. Загружаем фото города и переносим в рабочее окно, устанавливаем как показано на скрине. Если у вас размер пейзажа очень большой для нашей работы, размер легко уменьшить - Изображение - Размер изображения - в открывшейся табличке сверху меняем число пикс на нужный нам размер, внизу в окошке размер установится автоматически и жмем - ОК. Затем пейзаж или клипарт перетаскиваем в работу. Становимся на - Слой 1 и идем в палитру цветов. Жмем на окошко палитры. Окошко с палитрой у нас открылось, отведите мышку в сторону - у вас за мышкой движется пипетка, кликаем мышкой где в скрине стоит галочка и палитре цветов у нас выбран нужный цвет которым мы зальем нижний слой. Берем ведерко и кликаем по слою. Получится так. Берем инструмент - Палец, размер кисти - 76 пикс. Пальцем мы как ластиком размываем границу слоя. Получится так. Загружаем пейзаж с луной. Берем инструмент "Овальная область" - "Растушевку" ставим 20 пикс. Чертим овал. Зажимаем мышкой в центре овала и поднимаем выделение вверх как показано на скрине. Дублируем слой. Далее смотрим скрин - жмем: Редактирование - Скопировать Редактирование - Вставить Получится так. Слой с луной переносим в работу и устанавливаем как показано на скрине. Выделяем два нижних слоя и объединяем слои. Изображение - Коррекция - Обесцветить Слою с луной делаем наложение - Экран. Открываем палитру цветов и кликаем пипеткой возле луны, выбираем нужный цвет которым зальем новый слой. Становимся на слой с луной и обесцвечиваем слой. В своей работе вы можете слой залить совсем другим цветом. Этим слоем мы изменяем общий цвет работы. Становимся на - "Слой 4" и делаем наложение - "Перекрытие". Можно сделать наложение слоя и - "Мягкий свет" - это как вам больше понравится. Создаем новый слой, берем инструмент "Кисть". В палитре цветов выбираем белый цвет. Загружаем кисти в фотошоп. Я дала вам три набора кистей со звездами на вашу фантазию. Находите в скаченном рабочем материале кисти и по очереди загружаете в фотошоп. Прокручиваем кисти вниз и наши звездочки появились в наборе кистей. Выбираем кисть, двигаем ползунок и ставим нужный размер кисти.Теперь как печатью кликаете мышкой по новому слою кистью и наша звездочка появилась на небе. Теперь на вашу фантазию небо украшаете звездами. Загружаем вуаль и устанавливаем. Можно так. Если нам нужно развернуть слой - идем: Редактирование - Трансформирование - и выбираем нужную строку как нам нужно развернуть слой. Слою с девушкой и вуалью можно добавить резкость. Идем - Фильтр - Усиление резкости - "Умная" резкость. Цвет общей работы мы можем поменять еще одним способом: Изображение - Коррекция - Цветовой тон/Насыщенность. Если нам нужно оформить работу рамочкой при помощи плагина - для этого нам нужно объединить все видимые слои. Урок как загрузить плагины в фотошоп - Идем в фильтр. На скрине видно какая у нас получится рамочка. В настройках можно выбрать другие по цвету рамочки. Размер рамочки настраивайте ползунками в настройках. Цвет рамочки и цвет формы рамочек можно менять в настройках плагина. На скрине показан вариант рамочки. Я своим работам рамочки придумала сама, без помощи плагина. А уже в конце урока решила поделиться с вами плагином который делает красивые рамочки. Работу сохраняем в формате - JPEG Готовые работы выставляйте в комментарии под постом. Успеха в творчестве!!! BFlash |
Благодарю за цитирование и нажатие кнопочки "Нравится".
Метки: уроки в фотошоп |
Процитировано 12 раз
Понравилось: 47 пользователям
Загадка Что в начинке? |ПИРОЖКИ из теста на кефире с необычной начинкой! |
Благодарю за цитирование и нажатие кнопки "Нравится".
Метки: начинки для пирогов |
Процитировано 13 раз
Понравилось: 43 пользователям
Урок № 27 от Ирины Ткачук. 📸 Эффект Фотовспышки |
|
Благодарю за цитирование и нажатие кнопки "Нравится".
Метки: уроки в proshow producer |
Процитировано 4 раз
Понравилось: 38 пользователям
Шьем куклу из ткани | Выкройка | Текстильная кукла | Часть 2 |
|
Благодарю за цитирование и нажатие кнопки "Нравится".
Метки: пошив куклы |
Процитировано 1 раз
Понравилось: 33 пользователям
Кисти для фотошопа. От Photoshop + (Онлайн фотошоп - Эдитор) |
| Кисти для фотошопа. Скачать - Как загружать киси в фотошоп и пользоваться кистями - уроки: BFlash |
Благодарю за цитирование и нажатие кнопочки "Нравится".
Метки: кисти для фотошопа |
Процитировано 8 раз
Понравилось: 42 пользователям
Рамочки для текста № 284. Ко Дню Влюблённых! |
|
Благодарю за цитирование и нажатие кнопочки "Нравится".
Метки: рамочка ко дню святого валентина |
Процитировано 3 раз
Понравилось: 46 пользователям
Рамочки для текста № 283. Ко Дню Влюблённых! |
|
Благодарю за цитирование и нажатие кнопочки "Нравится".
Метки: рамочка ко дню святого валентина |
Процитировано 2 раз
Понравилось: 44 пользователям
Рамочки для текста № 282. Ко Дню Влюблённых! |
|
Благодарю за цитирование и нажатие кнопочки "Нравится".
Метки: рамочка ко дню святого валентина |
Процитировано 5 раз
Понравилось: 46 пользователям
Открыточки К Валентину! №31 |
 Размер открыточек можно уменьшать.      BFlash |
Благодарю за цитирование и нажатие кнопочки "Нравится".
Метки: открытки с валентином анимированные открытки |
Процитировано 5 раз
Понравилось: 55 пользователям
Открыточки К Валентину! №29 |
 Размер открыточек можно уменьшать.  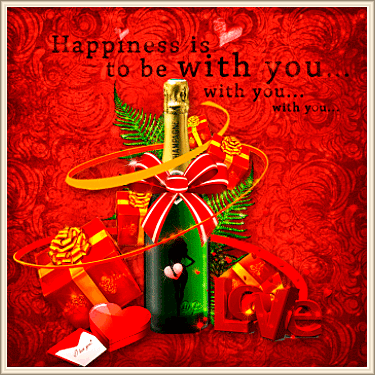   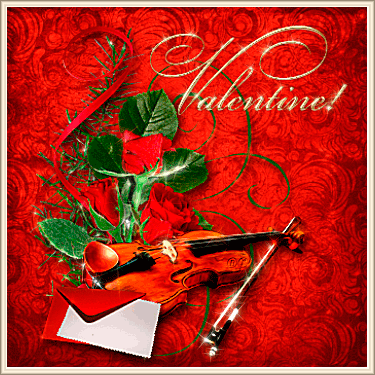  BFlash |
Благодарю за цитирование и нажатие кнопочки "Нравится".
Метки: открытки с валентином |
Процитировано 4 раз
Понравилось: 48 пользователям
Открыточки К Валентину! №30 |
 Размер открыточек можно уменьшать.      BFlash |
Благодарю за цитирование и нажатие кнопочки "Нравится".
Метки: открытки с валентином |
Процитировано 7 раз
Понравилось: 51 пользователям
Открыточки К Валентину! №28 |
|
Благодарю за цитирование и нажатие кнопочки "Нравится".
Метки: открыточки с валентином |
Процитировано 5 раз
Понравилось: 44 пользователям
Рамочки для текста № 281. Ко Дню Влюблённых! |
|
Благодарю за цитирование и нажатие кнопочки "Нравится".
Метки: рамочка ко дню святого валентина |
Процитировано 5 раз
Понравилось: 54 пользователям
Рамочки для текста № 280. Ко Дню Влюблённых! |
|
Благодарю за цитирование и нажатие кнопочки "Нравится".
Метки: рамочка ко дню святого валентина |
Процитировано 4 раз
Понравилось: 52 пользователям
Открыточки К Валентину! №27 |
|
Благодарю за цитирование и нажатие кнопочки "Нравится".
Метки: открытки с валентином |
Процитировано 7 раз
Понравилось: 55 пользователям
Открыточки К Валентину! №26 |
|
Благодарю за цитирование и нажатие кнопочки "Нравится".
Метки: открытки с валентином |
Процитировано 11 раз
Понравилось: 54 пользователям
Открыточки К Валентину! №25 |
|
Благодарю за цитирование и нажатие кнопочки "Нравится".
Метки: открытки с валентином |
Процитировано 7 раз
Понравилось: 56 пользователям
Рамочки для текста № 279. Ко Дню Влюблённых! |
|
Благодарю за цитирование и нажатие кнопочки "Нравится".
Метки: рамочка ко дню святого валентина рамочки для текста |
Процитировано 11 раз
Понравилось: 63 пользователям
Рамочки для текста № 278. Ко Дню Влюблённых! |
|
Благодарю за цитирование и нажатие кнопочки "Нравится".
Метки: рамочки для текста валентинки |
Процитировано 6 раз
Понравилось: 62 пользователям
К чаю за 30 минут! 5 РЕЦЕПТОВ ИЗ СЛОЕНОГО ТЕСТА |
Благодарю за цитирование и нажатие кнопки "Нравится".
Метки: рецепты из слоеного теста |
Процитировано 17 раз
Понравилось: 42 пользователям
Шьем куклу из ткани | Выкройка | Текстильная кукла | Часть 1 |
|
Благодарю за цитирование и нажатие кнопки "Нравится".
Метки: пошив куклы |
Процитировано 4 раз
Понравилось: 36 пользователям
Открыточки К Валентину! №24 |
|
Благодарю за цитирование и нажатие кнопочки "Нравится".
Метки: открытки с валентином |
Процитировано 11 раз
Понравилось: 58 пользователям
Открыточки К Валентину! №23 |
|
Благодарю за цитирование и нажатие кнопочки "Нравится".
Метки: открытки с валентином |
Процитировано 7 раз
Понравилось: 55 пользователям
Открыточки К Валентину! №22 |
|
Благодарю за цитирование и нажатие кнопочки "Нравится".
Метки: открыточки с валентином |
Процитировано 7 раз
Понравилось: 54 пользователям
Простой грибной СУП с галушками за полчаса! |
Благодарю за цитирование и нажатие кнопки "Нравится".
Метки: рецепт супа с галушками |
Процитировано 20 раз
Понравилось: 42 пользователям
Обзор книг по шторам | Всё о пошиве штор |
|
Благодарю за цитирование и нажатие кнопки "Нравится".
Метки: ремонт и пошив одежды |
Процитировано 1 раз
Понравилось: 40 пользователям
Фотошоп - урок №4. (для новичков) от Photoshop + (Онлайн фотошоп - Эдитор) |
| Размер коллажа 600px x 600px Рабочий материал здесь - Для работы вы можете выбрать свой фон. Желательно чтобы он был 800 на 800 пикс. Если работу будете украшать своей рамочкой и рамочке добавите тень или стиль, то в конце работы перед сохранением когда вы распределите слои по кадрам, продублируйте слой с рамочкой, чтобы у вас тень или стиль были видны на всех кадрах. Нижний слой удалите, оставьте только дубликат слоя. Точно так же и с подписью. Если вы в конце работы будете делать рамочку или подписывать работу, то все делайте стоя на первом кадре. Первый кадр запоминает все действия. Урок длинный - но легкий. Главное не бояться и все выполнять внимательно. У вас все получится!!! Где в уроке нужно будет отключить или включить глазки на слое или группе - для этого нужно кликнуть левой кнопочкой мышки по включенному глазику или по выключенному глазику на слое. Открываем в фотошопе фон в формате PSD. Загружаем кота, который залез на штору. Инструментом перемещение переносим кота в работу. Устанавливаем по центру рабочего окна. Дублируем слой с котом. На нижнем слое с котом отключаем глазик - это запасной слой на случай если у нас что-то не получится. Кликнете левой кнопкой мыши на слое по надписи, откроется окошко, удалите там надпись и слой назовем "Кот". Создаем новый слой. Берем инструмент "Кисть", в окошке выбираем твердую кисть - размер 13 пикс, можно чуть больше. В палитре цветов выбираете цвет такой, который вам будет хорошо виден на фоне шторы. Кликаем мышкой по центру рабочего окна вверху и ставим точку. Создаем 9 дубликатов слоя с котом. У нас получится 10 слоев. На всех слоях с котом отключаем глазки, оставляем глазик только на нижнем слое с котом. Редактирование - Свободное трансформирование Присмотритесь к центру слоя, там есть точка в крестике - это центр слоя. Если мы будем поворачивать слой, то слой будет крутиться только по центру этой точки. Нам нужно взять левой кнопочкой мыши и передвинуть этот крестить в центр точки которую мы поставили на слое. Должно быть так как на скрине. Слой мы будем поворачивать за левый нижний угол. Или в окошке где у нас указаны градусы - вписывать нужную нам цифру. В окошке градусов - у нас поворот на 20,00. Жмем Enter. Включаем глазик на следующем слое с котом, точку центра слоя перемещаем вверх. В окошке градусов - у нас поворот на 15,00. Если мы где-то ошиблись, мы всегда можем вернуться назад и отменить наше действие. Переходим к следующему слою. На следующем слое мы ставим угол поворота - 10,00. Далее угол поворота - 5,00. Слой "Кот копия 4" мы не поворачиваем, он у нас стоит по центру. Теперь мы слой будем разворачивать за правый угол. Теперь у нас угол поворота - минус 5,00. Переходим к следующим слоям. Угол поворота будет: - минус 10,00. - минус 15,00. - минус 20,00. Слой с точкой удаляем. Становимся на нижний слой с котом, зажимаем клавишу Shift, прокручиваем слои до верхнего слоя с котом, и кликаем мышкой по верхнему слою. У нас выделились все слои. Теперь нам слои нужно объединить в группу. Жмем сочетание клавиш Ctrl+G. Мы спрятали слои в группу. Группу назовем - "Кот". Запасной слой с котом, который у нас ниже группы с котом - удаляем. Берем инструмент "Перемещение" и жмем клавишу на компьютере со стрелочкой вверх и поднимаем группу, чтобы скрыть неровности от штор на слоях. Получится так. Дублируем слой с фоном. Берем инструмент - "Прямолинейное лассо", "Растушевка - 10 пикс., жмем на панели фотошопа на двойной квадратик. Теперь нам нужно выделить воду на фоне в двух местах. Кликаете инструментом и отводите мышку в нужную сторону, у вас за мышкой будет тянуться ниточка, далее кликаете мышкой, и так пока вы выделите нужный участок воды. В конце вы должны мышкой кликнуть в начало ниточки для соединения выделения. Выделение - Инверсия Редактирование - Очистить Выделение - Отменить выделение Создаем два дубликата слоя с водой. Фильтр - Оформление - Кристаллизация Размер ячейки - 3 Далее на двух слоях жмем только на слово - "Кристаллизация" Выделяем три слоя с водой. Теперь нам слои нужно объединить в группу. Жмем сочетание клавиш Ctrl+G. Создаем два дубликата слоя с фоном. Фильтр - Рендеринг - Блик Галочку ставим - 105мм, Яркость - 60% Левой кнопочкой мыши крестик перемещаем в центр фонаря. Ставим яркость - 64% Ставим яркость - 76% Выделяем слои с фоном. Теперь нам слои нужно объединить в группу. Жмем сочетание клавиш Ctrl+G. На группе с котом включаем глазик и открываем группу. На верхних слоях в группе у кота отключаем глазки. Открываем окно с анимацией. Добавляем восемь кадров. Выделяем со второго по девятый кадр и на слое "Кот" отключаем глазик. Это нужно для того, чтобы глазик от первого слоя горел только на первом кадре. Если мы его не отключим он будет мешать анимации на других кадрах. Распределяем слои по кадрам. На один кадр - один слой. И так распределяем до конца кадров. Закрываем группу с котом. В фотошопе в правом нижнем углу жмем на маленький треугольник. Выделить все кадры. Скопировать кадры. Вставить кадры. Обратный порядок кадров. Выделяем три первых кадра и удаляем. Это мы делаем для того, чтобы кот начинал качаться не с левой стороны, а со средины. Отрываем группу с фоном и распределяем три слоя с фоном по кадрам. На один кадр - один слой от фона. Так повторяем распределение слоев фона до конца кадров. Становимся на первый кадр и закрываем группу с фоном. Открываем группу с водой и распределяем три слоя по кадрам. На один кадр - один слой. Повторяем распределение до конца кадров. Мы можем при необходимости изменить время анимации. Включаем глазик на слое с рамочкой и подписываем работу. Осталось только сохранить работу. Свои работы по уроку выставляйте в комментарии под уроком, для удобства просмотра работ!!! Жду ваши работы!!! Успеха в творчестве!!! BFlash |
Благодарю за цитирование и нажатие кнопочки "Нравится".
Метки: уроки в фотошоп |
Процитировано 18 раз
Понравилось: 48 пользователям
Фотошоп - урок №3. (для новичков) от Photoshop + (Онлайн фотошоп - Эдитор) |
| Размер коллажа 800px x 560px Рабочий материал здесь - Плагин скачать можно - Как устанавливать плагины смотрим - Загружаем фон в фотошоп. Фону добавляем плагин. Загружаем файл - "Вырез". Устанавливаем вырез в формате PSD по центру. Становимся на слой с фоном. Загружаем вуаль и устанавливаем. Дублируем слой. Разворачиваем слой по вертикали. Слой устанавливаем. Делаем выделение как на скрине. Далее: Выделение - Инверсия Редактирование - Очистить Выделение - Отменить выделение Загружаем пейзаж и устанавливаем. Вы можете использовать свой клипарт. Открываем группу с вырезом. Стоим на слое с пейзажем. Зажимаем клавиш Ctrl и кликаем левой кнопкой мыши по маленькому окошку на слое с маской. Глазик на слое с маской у нас отключен. У нас появится выделение. Очищаем. Закрываем группу с вырезом. Становимся на "Слой 1 копия", берем твердый ластик и очищаем со слоя лишнее от вуали. Если у вас ничего не осталось от вуали, значит ничего очищать не нужно. Становимся на группу с вырезом. Загружаем клипарт в формате PSD и устанавливаем. Вы свою работу можете украсить по своему желанию. Подписываем работу. Если вам не удалось вдруг установить плагин, а работу хочется сделать, воспользуйтесь текстурой которая есть в фильтре в фотошопе. Работу сохраняем в формате - JPEG Готовые работы выставляйте в комментарии под постом. Успеха в творчестве!!! BFlash |
Благодарю за цитирование и нажатие кнопочки "Нравится".
Метки: уроки в фотошоп |
Процитировано 10 раз
Понравилось: 45 пользователям
Сравниваю ТРИ рецепта ТЕСТА ДЛЯ ПЕЛЬМЕНЕЙ |
Благодарю за цитирование и нажатие кнопки "Нравится".
Метки: пельмени |
Процитировано 17 раз
Понравилось: 44 пользователям
Урок по анимации №4 от Photoshop + (Онлайн фотошоп - Эдитор) |
| Размер коллажа 800px x 560px Рабочий материал скачать - Открываем в фотошопе скаченный файл в формате PSD - "Урок". Становимся на слой с фоном и создаем дубликат слоя. Слою добавляем текстуру. Дублируем слой с текстурой. Слой перемещаем на передний план. Слою делаем наложение - "Мягкий свет". Загружаем "Вырез" в формате PSD и устанавливаем. Становимся на слой - "Фон копия 2" и загружаем клипарт с девушкой. Слой устанавливаем как показано на скрине. Создаем дубликат слоя с девушкой. Берем инструмент "Прямолинейное лассо", "Растушевка" ноль. Делаем выделение на слое по форме выреза. Далее: Выделение - Инверсия Редактирование - Очистить Выделение - Отменить выделение Переходим на слой ниже. На верхнем слое с девушкой отключаем глазик. "Прямолинейным лассо" на слое выделяем руку у девушки. Далее: Выделение - Инверсия Редактирование - Очистить Выделение - Отменить выделение Слой переносим на передний план. Создаем дубликат слоя с рукой. Нижнему слою с рукой делаем наложение слоя - "Экран". На верхнем слое отключим глазик, чтобы нам виден был результат. Становимся на верхний слой с рукой. Глазик на слое не включаем. Берем инструмент "Прямолинейное лассо", "Растушевка" 2 пикс. и делаем выделение как на скрине. Включаем глазик на слое и очищаем по выделению. Выделение - Отменяем выделение. Становимся на слой "Фон копия 2". Загружаем файл в формате PSD - Брызги". Группу переносим в рабочее окно и устанавливаем как на скрине. Становимся на слой с рукой, берем "Мягкий ластик" 33 пикс. и удаляем белую полосу с руки от стыка слоев. Становимся на слой "Девушка копия". Загружаем футаж с водой. Становимся на первый слой в футаже, зажимаем клавишу Shift, прокручиваем до последнего слоя и кликаем по последнему слою. У нас выделились все слои. Теперь нам слои нужно объединить в группу. Жмем сочетание клавиш Ctrl+G. Переносим группу в работу и устанавливаем как показано на скрине. Группу я назвала - "Анимация воды". Группе делаем наложение "Перекрытие". Стоим на группе "Анимация воды", зажимаем клавишу Ctrl и левой кнопочкой мыши кликаем по маленькому окошку на слое "Девушка копия", у нас появилось выделение по форме выреза. Добавляем слой маску. Берем инструмент "Прямолинейное лассо", "Растушевка" 2 пикс. Выделяем как показано на скрине. Это мы делаем для того, чтобы очистить девушку от футажа. Очищаем. Отменяем выделение. Берем "Мягкий ластик" 123 пикс. "Непрозрачность" ластику ставим 53%. На скрине я выделила участки по которым нужно пройтись ластиком. Открываем окно с анимацией. Становимся на первый кадр и открываем группу с футажем. Мы открыли группу, нам теперь нужно распределить слои футажа по кадрам. У нас 26 слоев в футаже и 26 кадров в анимации. На один кадр - один слой от футажа. Первый слой от футажа в данный момент горит на всех кадрах. Нам нужно чтобы он горел только на первом кадре. Для этого мы со второго по 26 кадр выделяем. Становимся на второй кадр, зажимаем клавишу Shift, прокручиваем до последнего кадра и кликаем по последнему кадру. У нас выделились все кадры. Теперь отключаем глазик на первом слое. Так мы сразу отключили глазик первого слоя со всех кадров. Теперь становимся на второй кадр и второй слой и на втором слое включаем глазик. Переходим на третий кадр и на третий слой и включаем глазик на третьем слое. И так до конца распределяем слои по кадрам. Становимся на первый кадр и закрываем группу. Кликаем по треугольнику возле глазика на группе. Распределяем слои по кадрам. Как распределять слои по кадрам я описывала чуть выше. Закрываем группу. Теперь плагином добавим анимацию волосам девушки. Смотрите подробный урок ЗДЕСЬ. Далее: Выделение - Инверсия Редактирование - Очистить Выделение - Отменить выделение Создаем два дубликата слоя с волосами. Всего у нас три слоя с волосами. Код цвета - 361d32 Стоим на первом кадре и делаем наложение группе "Перекрытие". Удаляем ластиком по очереди с трех слоев. Теперь нам нужно работу украсить рамочкой. Создаем новый слой. Жмем на квардратик с палитрой цветов. В палитре цветов вписываете нужный код цвета. Код цвета - f7ef14 Берем инструмент - "Прямоугольная область". "Растушевка" - ноль. Чертим рамочку. Добавляем рамочке тень. Настройки стандартные. Дублируем слой с рамочкой. Нижний слой с рамочкой удаляем. Подписываем работу. Становимся на группу "Анимация воды". Загружаем клипарт "Боке" в формате PSD. Устанавливаем клипарт по центру рабочего окошка. Работу сохраняем в формате GIF. Свои работы выставляйте в комментарии здесь, под уроком для удобства просмотра работ!!! Жду ваши работы!!! Успеха в творчестве!!! BFlash |
Благодарю за цитирование и нажатие кнопочки "Нравится".
Метки: уроки в фотошоп |
Процитировано 11 раз
Понравилось: 44 пользователям





































































