-Рубрики
- ► ВЯЗАНИЕ (4400)
- ► КУЛИНАРИЯ (2914)
- * Alex & Milana * (4)
- * Alina FooDee * (88)
- * Home Kitchen * (105)
- * Irina Belaja * (173)
- * Leckere Minute * (29)
- * Ludmila SweetWorld * (24)
- * Umeloe TV * (15)
- * Yana Ben * (263)
- * Yasemin Gotovit * (159)
- * Блины и ... * (124)
- * Вкусное дело * (138)
- * Все вкусно * (73)
- * Женский блог обо всем * (67)
- * Ирина Хлебникова * (201)
- * Коллекция Рецептов * (108)
- * Кулинарим с Таней * (268)
- * Кухня наизнанку * (419)
- * Кушать подано * (7)
- * Мих рецептов * (49)
- * Мясо * (54)
- * Напитки и Десерты * (213)
- * Овощи * (26)
- * Рецепты Натали * (15)
- * Рыба * (41)
- * Салаты и приправы * (57)
- * Советы кулинарные * (52)
- * Супы,Гарниры,каши... * (27)
- * Татьяна Шпилко * (59)
- ► COREL ПРОГРАММА (172)
- * Мои коллажи * (89)
- * Уроки 1 * (22)
- * Уроки по коллажам * (61)
- ► GIMP ПРОГРАММА (6)
- * Градиенты * (2)
- * Уроки 1 * (4)
- ► SOTHNIK SWF Quicker (1)
- ► ВРЕМЕНА ГОДА (97)
- * Весна * (3)
- * Зима * (66)
- * Лето * (3)
- * Осень * (25)
- ► ВСЁ ДЛЯ ДНЕВНИКА (65)
- * Заработок в интернете* (15)
- * Как оформить дневник * (28)
- * Коды * (21)
- ► ВСЁ ДЛЯ КОМПЬЮТОРА (205)
- * Изучаем программы * (49)
- * Иконки для компьютера (16)
- * Компьютор и Советы * (37)
- * Мои уроки * (4)
- * Программы 1 * (99)
- ► ВЫШИВАНИЕ (49)
- ► ГЕНЕРАТОРЫ (22)
- ► ЖИВОТНЫЕ И ПТИЦЫ (29)
- * Клипарт животные * (9)
- * Кошки * (9)
- * Олени * (1)
- * Птицы * (9)
- * Собачки * (1)
- ► КАРТИНКИ В ПНГ (241)
- * Декор в ПНГ * (23)
- * 9 Мая * (6)
- * Автомобили * (5)
- * Ангелы и бабочки * (5)
- * Глобусы * (2)
- * Дамские ножки * (1)
- * Еда разная * (7)
- * Клипарт * (31)
- * Корабли * (2)
- * Парфюмерия * (1)
- * Пасха * (12)
- * Пиратские снасти * (1)
- * Подарочные коробки * (1)
- * Посуда * (6)
- * Природа в ПНГ * (18)
- * Разделители * (8)
- * Скарп - набор * (52)
- * Телефонные аппараты * (3)
- * Фрукты и овощи * (10)
- * Цветы * (41)
- * Шляпки и перья * (4)
- ► КУЛЬТУРА (13)
- * Путешествие * (13)
- ► ЛЕГЕНДЫ, ПРИЧТИ... (7)
- ► ЛЮДИ В ПНГ (300)
- * Девушки * (202)
- * Дети * (10)
- * Клипарт Мультики * (13)
- * Куклы * (26)
- * Мужчины * (6)
- * Пары * (4)
- * Русалки * (3)
- ► МОИ АВАТАРКИ (12)
- * Для женщин * (9)
- * Для мужчин * (2)
- * Аватарки Кошечки * (1)
- ► МОИ КОММЕНТИКИ (62)
- * Комментики Для тебя * (3)
- * Комментики Забираю * (4)
- * Комментики Заходите ещё * (2)
- * Комментики Зимние * (17)
- * Комментики Пожалуйста * (2)
- * Комментики Спасибо * (7)
- * Комментики Супер * (4)
- * С Пожеланиями * (23)
- ► МОИ ОТКРЫТОЧКИ (357)
- * 8 Марта * (13)
- * 9 Мая * (5)
- * Валентинки * (55)
- * Вербное Воскресенье * (2)
- * День Рождения * (81)
- * Для Тебя * (9)
- * Доброе утро * (12)
- * Милого Вечера * (4)
- * Открытки Осень * (6)
- * Пасха * (40)
- * Приятных Выходных * (2)
- * Рождество * (31)
- * Романтика * (2)
- * С Крещением * (2)
- * С Новым годом * (69)
- * Спас * (21)
- * Хорошего дня * (3)
- ► МОИ РАБОТЫ НА BLINGEE (25)
- ► МОИ СХЕМЫ (27)
- ► МОИ ФЛЕШ АНИМАЦИИ (75)
- ► МОИ ЧАСИКИ (29)
- ► МОИ ЭПИГРАФЫ (73)
- * Календари * (9)
- * Часть 1 * (64)
- ► МОИ РАБОТЫ НЕЙРОСЕТИ (231)
- * Art by Гламур * (1)
- * Art by Девушки * (75)
- * Art by Девушки в ПНГ * (3)
- * Art by День рождения * (4)
- * Art by Дети * (8)
- * Art by Животные * (39)
- * Art by Зима * (38)
- * Art by КлипАрт * (1)
- * Art by Конфеты * (1)
- * Art by Натюрморты * (7)
- * Art by Новый Год * (8)
- * Art by Осень * (113)
- * Art by Пары * (7)
- * Art by Природа * (12)
- * Art by Птицы * (2)
- * Art by Рождество * (2)
- * Art by Спас * (1)
- * Art by Цветы * (10)
- * Art by Ювелирные изделия * (1)
- ► МОИ РАЗДЕЛИТЕЛИ (38)
- * Кнопочки Далее * (8)
- * Мои баннеры * (4)
- * Текст * (15)
- * Часть 1 * (11)
- ► МОИ РАМОЧКИ (1265)
- * Кулинарные * (60)
- * Рамочки Спас * (79)
- * Рамочки 1 мая * (2)
- * Рамочки 23 Февраля * (6)
- * Рамочки 8 Марта * (34)
- * Рамочки 9 мая * (4)
- * Рамочки Бордюрные * (190)
- * Рамочки в ПНГ * (10)
- * Рамочки День Рождения * (99)
- * Рамочки для малышей * (10)
- * Рамочки Доброе утро * (12)
- * Рамочки животные, птицы * (61)
- * Рамочки Зимние * (25)
- * Рамочки Мода * (7)
- * Рамочки Новогодние * (63)
- * Рамочки Осень * (84)
- * Рамочки Пасхальные * (39)
- * Рамочки Приятного... * (6)
- * Рамочки разноцветные * (181)
- * Рамочки Религиозные * (25)
- * Рамочки Рождество * (22)
- * Рамочки Романтика * (87)
- * Рамочки Рукодельницам * (10)
- * Рамочки с Картинкой * (111)
- * Рамочки с Поэзией * (158)
- ► МОИ ФЛЕШ В ПНГ (1)
- ► МУЗЫКА (44)
- * Музыка класическая * (2)
- * Музыка разная * (12)
- * Наши Звёзды * (8)
- * Праграммы для музыки * (3)
- ► НАТЮРМОРТЫ (29)
- ► ПОЗДРАВЛЕНИЕ ДРУЗЕЙ (388)
- * Меня поздравляют * (31)
- * Мои поздравления * (198)
- ► РАБОТЫ МОИХ ДРУЗЕЙ (204)
- * Коллаж * (67)
- * Открыточки комметики* (15)
- * Открыточки * (14)
- * Рамочки * (13)
- * Схемки для лиру * (77)
- * Флеш * (9)
- * Часики * (3)
- * Эпиграфы * (6)
- ► СОВЕТЫ ВСЯКИЕ (1696)
- * Делаем своими руками * (97)
- * Денежные * (21)
- * Для дома * (62)
- * Для женщин * (160)
- * Для похудения * (14)
- * Для дачи * (15)
- * Для любви * (5)
- * Домашние питомцы * (13)
- * Знаки зодиака * (7)
- * Магия * (16)
- * Медицина * (21)
- * Мода * (675)
- * Народные лечения * (83)
- * Народные приметы * (6)
- * Пошив и ремонт одежды * (466)
- * Религия * (16)
- * Советы водителям * (5)
- * Ювелирные изделия * (10)
- ► УРОКИ В ФОТОШОПЕ (811)
- * Мои коллажи * (58)
- * Урок от Ирины Ткачук * (95)
- * Уроки 1 * (363)
- * Уроки Коллажи * (297)
- ► ФОНЫ ВСЯКИЕ (69)
- * Фоны Бесшовные * (2)
- * Фоны Глиттеры * (11)
- * Фоны Для коллажей * (13)
- * Фоны Прозрачные * (7)
- * Фоны Текстура * (3)
- * Фоны Цветные * (33)
- ► ФОТОШОП (67)
- * Кисти * (4)
- * Маски * (14)
- * Плагины * (17)
- * Стили * (6)
- * Текстуры * (6)
- * Фильтры * (7)
- * Шрифты * (10)
- * Экшены * (3)
- ► ШАБЛОНЫ (4)
- * Женские и мужские * (4)

Рамочки для текста № 294. С Днем Влюбленных! |
|
Благодарю за цитирование и нажатие кнопочки "Нравится".
Метки: рамочка ко дню святого валентина анимированные рамки |
Процитировано 3 раз
Понравилось: 48 пользователям
Рамочки для текста № 293. С Днем Влюбленных! |
|
Благодарю за цитирование и нажатие кнопочки "Нравится".
Метки: рамочка ко дню святого валентина анимированные рамки |
Процитировано 5 раз
Понравилось: 46 пользователям
Рамочки для текста № 292. С Днем Влюбленных! |
|
Благодарю за цитирование и нажатие кнопочки "Нравится".
Метки: рамочка ко дню святого валентина анимированная рамка |
Процитировано 5 раз
Понравилось: 48 пользователям
Рамочки для текста № 291. С Днем Влюбленных! |
|
Благодарю за цитирование и нажатие кнопочки "Нравится".
Метки: рамочка ко дню святого валентина анимация |
Процитировано 1 раз
Понравилось: 49 пользователям
Урок по анимации №7 от Photoshop + (Онлайн фотошоп - Эдитор) |
| Размер коллажа 900х580 пикселей Рабочий материал здесь - Мне очень нравится работать кистями. И в этом уроке я вам предлагаю познакомится с большим набором кистей - "Брызги воды". Создаем рабочее окошко 900 на 580 пикс., фон прозрачный. Загружаем в фотошоп девушку. Вы можете в работе использовать фото другой девушки. Я взяла фото на темном фоне, для того чтобы лучше были видны брызги воды. Выделяем часть фона. Редактирование - Скопировать Редактирование - Вставить Слой перекладываем назад. Редактирование - Свободное трансформирование Растягиваем слой на все рабочее окошко. В палитре цветов выбираем цвет из фона - где стоит галочка на скрине. Кликаем пипеткой по фону и нужный цвет у нас в палитре цветов. Становимся на нижний слой и ведерком заливаем слой. Становимся на "Слой 3". Радиус - 12,0. Слой с девушкой перемещаем ближе к краю. Берем инструмент - "Прямолинейное лассо", "Растушевка" - 10 пикс. "Слой 3" - перекладываем вперед. На "Слое 3" - отключаем глазик. Делаем на слое выделение как на скрине. Становимся на - "Слой 3", и на слое включаем глазик. Редактирование - Очистить Выделение - Отменить выделение Берем - "Твердый ластик" и очищаем цветочки и руки от фона. Загружаем клипарт - "Воду". Выделяем слои и прячем в группу. Жмем сочетание клавиш Ctrl+G. Создаем новый слой. В палитре цветов выбираем белый цвет. Берем инструмент - "Кисть". Загружаем кисти в фотошоп. Выбираем кисть,ставим размер кисти. У меня размер кисти - 463 пикс. Но для каждой кисти размер может быть совершенно разный. Размер будете выбирать для каждой кисти свой. Как печатью - кликаете по слою мышкой. А далее для каждой кисточки создаете новый слой. Так переходите от одной кисти к другой. Если вы кликнули по слою кистью и вам такая кисть не понравилась, или вы видите, что такую кисть нельзя будет использовать в работе, такой слой удаляете, создаете новый слой и идете дальше. У меня на скрине выделены слои с кистью. Глазки на слоях я отключила. Перехожу вниз, к началу слоев - где я начала работать кистью, теперь буду искать применение каждой кисти к моей работе. Слои можно разворачивать, уменьшать, что не нужно в слое с кистью - удалять ластиком. К примеру мне понравились из слоя только брызги - я удаляю все из слоя, а слой оставшимися брызгами устанавливаю в подходящем месте. Если слой с кистью плохо виден в работе, то в фильтре - слою можно добавить резкость. Я включила глазки на слоях с кистью. Открываю группу и на хвост устанавливаю подходящий слой с брызгами воды. Подписываем работу. В рабочем материале я вам дала еще стиль - "Вода". Загружаем стиль в фотошоп. Тексту применяем стиль. Пишите надпись, дублируете слой - кликаете по слою правой кнопочкой мыши - выбираете строку - "Растрировать слой" и применяете слою стиль. Можно даже клипарту добавлять стиль с водой. Загружаете клипарт, дублируете слой и дубликату добавляете стиль. В рабочем материале я вам дала еще клипарт с брызгами воды - в формате PSD. Это клипарт сделан - из одного набора кистей которые я вам дала. Работу сохраняем в формате - JPEG Готовые работы выставляйте в комментарии под постом. Успеха в творчестве!!! BFlash |
Благодарю за цитирование и нажатие кнопочки "Нравится".
Метки: уроки в фотошоп |
Процитировано 4 раз
Понравилось: 35 пользователям
Шьем халат без боковых швов с капюшоном |
|
Благодарю за цитирование и нажатие кнопки "Нравится".
Метки: шьём банный халат |
Процитировано 1 раз
Понравилось: 32 пользователям
Мои коллажи по урокам. Коллаж « Валентинов день » |
  Размер коллажей в коде 884х584 пикселя   Размер можно уменьшать на 700х462пик. 650х429пик. 600х396пик. 550х363пик. 500х330пик.  Коллажи в большом формате в альбоме на ЯП Загрузки BFlash |
Благодарю за цитирование и нажатие кнопочки "Нравится".
Метки: открыточки с валентином коллажи валентинов день |
Процитировано 3 раз
Понравилось: 67 пользователям
Мои коллажи по урокам. Коллаж « Sphères » |
  Размер коллажей в коде 884х584 пикселя   Коллажи в большом формате в альбоме на ЯП Загрузки BFlash |
Благодарю за цитирование и нажатие кнопочки "Нравится".
Метки: уроки в корелл уроки коллажей |
Процитировано 2 раз
Понравилось: 64 пользователям
5 РЕЦЕПТОВ, после которых вы полюбите ТЫКВУ |
Благодарю за цитирование и нажатие кнопки "Нравится".
Метки: рецепты из тыквы |
Процитировано 16 раз
Понравилось: 47 пользователям
5 РЕЦЕПТОВ для тех, кому некогда долго готовить | Полноценный УЖИН в одной посуде |
Благодарю за цитирование и нажатие кнопки "Нравится".
Метки: рецепты для ужина |
Процитировано 10 раз
Понравилось: 41 пользователям
Никогда не пробовала НАСТОЛЬКО вкусных блинчиков! Тонкие картофельные БЛИНЫ |
Благодарю за цитирование и нажатие кнопки "Нравится".
Метки: картофельные блины |
Процитировано 17 раз
Понравилось: 47 пользователям
Урок по анимации №6 от Photoshop + (Онлайн фотошоп - Эдитор) |
| Размер коллажа 512х512 пикселей Для работы вы можете выбрать любое фото с выразительными глазами. Рабочий материал здесь - Открываем рабочий материал в фотошопе и создаем два дубликата слоя. Чтобы легче было работать, увеличиваем изображение. Перед цифрой пять вписываем цифру - один и жмем - ОК. Берем "Прямолинейное лассо", "Растушевка" - 2 пикс. На верхней панели фотошопа жмем на двойной квадратик. Выделаем глаза на слое. Очищаем. Отменяем выделение. Становимся на слой "Фон копия" и дублируем слой. Слои назовем - "Нижний слой" и "Нижний слой копия". Становимся на "Нижний слой", берем инструмент "Перемещение", на компьютере - жмем на стрелочку влево два раза. Готовим слой для анимации зрачков. На слое - "Нижний слой" отключаем глазик. Становимся на слой "Нижний слой копия" - на компьютере жмем два раза на стрелочку вправо. Выделяем слои как показано на скрине. Слои прячем в группу. Группу назовем - "Движение". Становимся на слой - "Фон копия", делаем прямоугольное выделение. Выделение - Инверсия Очищаем. Отменяем выделение. Дублируем слой. Идем в фильтр - Пластика... Берем инструмент - "Заморозить" и красной кистью проводим как на скрине. Номер кисти - 136. Берем инструмент - "Деформация", наводим середину кисти на уровне бровей и прикрываем глазки. Получится так. Дублируем слой. Берем "Прямоугольное лассо", "Растушевка" 2 пикс. и делаем выделение как на скрине. Очищаем - Отменяем выделение. Получится так. Становимся на слой "Фон копия 4". Устанавливаем слой как показано на скрине. Отключаем на слое глазик. Берем "Прямоугольное лассо", "Растушевка" 8 пикс. и делаем выделение как показано на скрине. Включаем глазик на слое. Очищаем - Отменяем выделение Получится так. Отключаем глазик на слое. Включаем глазик на фоне. "Прямоугольным лассо", "Растушевка" 8 пикс. делаем выделение как на скрине. Выделение - Инверсия Очищаем - Отменяем выделение Берем "Мягкий ластик", размер кисти - 63 пикс, "Непрозрачность" кисти - 69%. Ластиком проходим по указанным на скрине участкам. Становимся на слой "Фон копия" и дублируем слой. Берем "Прямоугольное лассо", "Растушевка" 2 пикс. Жмем на двойной квадратик на панели фотошопа и делаем выделение как на скрине. Выделение - Инверсия Редактирование - Очистить Получится так. Слой перемещаем наверх. Становимся на слой - "Фон копия 3", включаем глазик на слое. На остальных слоях глазки отключены. "Прямоугольным лассо", "Растушевка" 2 пикс. делаем выделение как на скрине. Очищаем - Отменяем выделение. Включаем глазки на слоях которые указаны в скрине. Берем инструмент "Перемещение". Становимся на слой - "Фон копия 5" и стрелочкой вниз опускаем слой как показано на скрине. Редактирование - Трансформирование - Деформация Приподнимаем в тех местах где показаны стрелочки. Дублируем слой с фоном. Слой перемещаем наверх. Берем "Прямолинейное лассо", "Растушевка" 10 пикс., делаем выделение как на скрине. Выделение - Инверсия Редактирование - Очистить Выделение - Отменить выделение Слою ставим "Непрозрачность"- 62%. Выделяем те слои, которые показаны на скрине и прячем в группу. Группу назовем -"Моргание" и отключим глазик на группе. Становимся на слой - "Фон копия" и дублируем слой. Фильтр - Пластика... Закрываем глазки. Размер кисти - 136. Получится так. Становимся на слой -"Фон копия" и дублируем слой. Слой перемещаем наверх. "Растушевка" 2 пикс., делаем выделение как на скрине. Выделение - Инверсия Редактирование - Очистить Выделение - Отменить выделение Редактирование - Трансформирование - Отразить по вертикали Получится так. Дублируем слой. На верхнем слое отключаем глазик. Твердым ластиком удаляем как показано на скрине. Переходим на слой выше, включаем глазик и удаляем как показано на скрине. Становимся на слой - "Фон копия 8". Редактирование - Марионеточная деформация Отмеченное кружком опускаем. Поворачиваем слой. Слою применяем марионеточную деформацию. Выделяем указанные слои и объединяем. Берем мягкий ластик - 25 пикс. "Непрозрачность" ластика - 31%. Проходим ластиком по краю где указано в срине. "Мягким ластиком", "Непрозрачность" 100%, подтираем уголки глаз на слое. Становимся на слой "Фон копия 7" и дублируем слой. Становимся на слой "Фон копия 7". "Растушевка" - 10 пикс., делаем выделение как на скрине. Создаем дубликат слоя с фоном и перемещаем наверх. "Растушевка" - 10 пикс., делаем выделение как на скрине. Очищаем, отменяем выделение. Получится так. Становимся на слой - "Фон копия 7". "Растушевка" - 2 пикс., делаем выделение как на скрине. Становимся на слой - "Фон копия 8", берем "Мягкий ластик" 68 пикс., "Непрозрачность" ластика - 34%, и проходим по выделенным местам где показано на скрине. Создаем новый слой. Берем мягкую кисть - 48 пикс.,"Непрозрачность" - 65% и закрашиваем участок указанный на скрине. Код цвета в палитре цветов - c09181 Слой устанавливаем как указано в скрине. Создаем новый слой. В палитре цветов меняем код. Код цвета - e5d0c1 Кистью закрашиваем как показано на скрине. Выделенные слои прячем в группу. Группу назовем - "Закрытие". Уменьшаем размер изображения. В окошке удаляем цифру один и жмем - ОК. Ставим время. Постоянно. Добавляем 20 кадров. Открываем группу. На скрине показано на каких слоях включены глазки. Слой "Фон копия 2" не выключать при распределении слоев по кадрам. Встали на девятый кадр, включили нужный глазик на слое. Теперь кнопочкой на компьютере нужно нажать два раза или вверх поднять зрачки или опустить вниз. Можно попробовать разные варианты на этом кадре. Только запоминайте - опускали слой или поднимали, чтобы потом могли изменить при необходимости. Закрываем группу. Становитесь на первый кадр, подписываете работу. Работу сохраняйте в формате - GIF. Свои работы по уроку выставляйте в комментарии под уроком, для удобства просмотра работ!!! Жду ваши работы!!! Успеха в творчестве!!! Вопросы будут - обращайтесь!!! BFlash |
Благодарю за цитирование и нажатие кнопочки "Нравится".
Метки: уроки в фотошоп |
Процитировано 17 раз
Понравилось: 45 пользователям
Мои коллажи по урокам. Коллаж « Валентинов день » |
  Размер коллажей в коде 950х580 пикселя  Размер можно уменьшать на 650х397пик. 600х366пик. 500х305пик.  Коллажи в большом формате в альбоме на ЯП Загрузки BFlash |
Благодарю за цитирование и нажатие кнопочки "Нравится".
Метки: валентинки коллажи в корелл |
Процитировано 6 раз
Понравилось: 60 пользователям
Мои коллажи по урокам. Коллаж « Jade » |
  Размер коллажей в коде 950х580 пикселя   Коллажи в большом формате в альбоме на ЯП Загрузки BFlash |
Благодарю за цитирование и нажатие кнопочки "Нравится".
Метки: уроки коллажей уроки в корелл |
Процитировано 2 раз
Понравилось: 56 пользователям
Открыточки К Валентину! №33 |
 Размер открыточек можно уменьшать.          BFlash |
Благодарю за цитирование и нажатие кнопочки "Нравится".
Метки: открыточки с валентином |
Процитировано 9 раз
Понравилось: 53 пользователям
Открыточки К Валентину! №32 |
 Размер открыточек можно уменьшать. 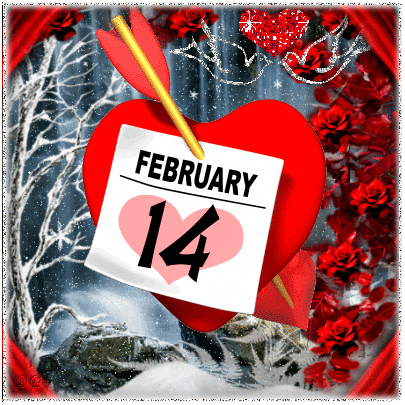    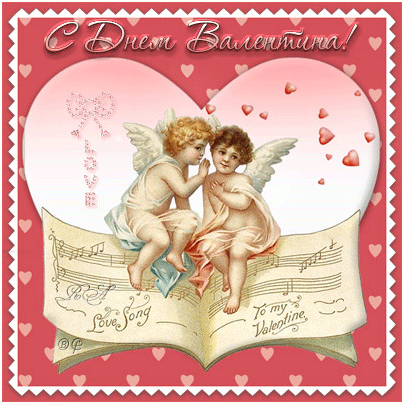  BFlash |
Благодарю за цитирование и нажатие кнопочки "Нравится".
Метки: открыточки с валентином анимированные открытки |
Процитировано 13 раз
Понравилось: 57 пользователям
5 РЕЦЕПТОВ для тех, кто любит МОЙВУ и не любит сложности! |
Благодарю за цитирование и нажатие кнопки "Нравится".
Метки: рецепты из мойвы |
Процитировано 22 раз
Понравилось: 38 пользователям
Фотошоп - урок №6. (для новичков) от Photoshop + (Онлайн фотошоп - Эдитор) |
| Размер коллажа 800х560пикселей Рабочий материал здесь - Плагин скачать можно - В этом уроке мы фон зальем градиентом, кисти загрузим в фотошоп и кистями сделаем оформление фона. Рамочку сделаем плагином. Работу можете оформить по своей фантазии, цвет можете изменить. Создаем рабочее окно. Я выставила размеры 800 на 560 пикс. Фон прозрачный. Вы можете выставить свои размеры. Берем инструмент - "Градиент". В рабочем материале я дала вам пример цвета градиента. Открываем картинку с градиентом в фотошопе. Жмем на окошко градиента и открываем табличку с настройками. В скриншоте стрелочкой "1" - показана в настройках контрольная точка - жмем. Отводим мышку в сторону, появилась "пипетка". Кликаем пипеткой по картинке с градиентом где стоит стрелочка "2". Жмем на правую контрольную точку и пипеткой выбираем цвет. Жмем на контрольную точку в центре и выбираем цвет. На верхней панели фотошопа выбираем "зеркальный градиент". Кликаем мышкой в центре левого края и отводим руку до центра правого края, за мышкой тянется ниточка. Кликаем мышкой возле правого края. Наш слой залился градиентом. Отрываем окошко с палитрой цветов. Вписываем в окошко код. Код цвета - 5d0e03 Загружаем кисти в фотошоп. Кисти у вас есть в рабочем материале. Загружаем по очереди два набора кистей. Наши загруженные кисти. Создаем новый слой. Запомните - кистью нужно всегда работать на новом слое. Выбираем кисть. У нас рабочее окошко 800 пикс., размер кисти поставим - 813 пикс. Выбрали кисть, поставили размер кисти. На новом слое как печатью по центру кликаете мышкой. Идем: Редактирование - Трансформирование - Отразить по вертикали Затем кнопочкой вниз опускаем слой. Далее вы можете на новом слое поиграть каждой кистью. Для каждой кисти создаете новый слой. Затем слои можете установить по рабочему окну как вам понравится. Слои можно уменьшать, разворачивать, лишнее можно удалить ластиком, потому что мы слои будем накладывать друг на друга. Здесь главное фантазия - разместить слои с кистью по рабочему окошку. Включаем глазки на всех слоях с кистью. Загружаем клипарт. Добавляем тень. Код цвета тени - 580e02 В окошке цифры ставим: 4 0 3 Становимся на - "Слой 6" и загружаем клипарт - город. Загружаем клипарт - "Воду". Делаем наложение - "Жесткий свет". Загружаем второй клипарт с водой. Делаем наложение - "Жесткий свет". Верхним слоем загружаем клипарт "с лебедями". Становимся на слой - "клипарт с городом" и загружаем клипарт "с луной". Делаем наложение слою - "Перекрытие". Создаем новый слой. Слой переносим на передний план. Берем ведерко и слой заливаем цветом. Идем в фильтр и добавляем слою рамочку. Волшебным ластиком кликаем по центру слоя и удаляем середину слоя. У нас останется только рамочка. Рамочке добавляем тень. Код цвета тени - 740c01 Теперь поменяем цвет нашей рамочки в тон работы. Идем: Изображение - Коррекция - Цветовой баланс В окошках вписываем цифры: +82 0 -36 Подписываем работу. Работу сохраняем в формате - JPEG Готовые работы выставляйте в комментарии под постом. Успеха в творчестве!!! BFlash |
Благодарю за цитирование и нажатие кнопочки "Нравится".
Метки: уроки в фотошоп |
Процитировано 8 раз
Понравилось: 41 пользователям
Рамочки для текста № 290. Ко Дню Влюблённых! |
|
Благодарю за цитирование и нажатие кнопочки "Нравится".
Метки: рамки для блогов рамочка ко дню святого валентина |
Процитировано 4 раз
Понравилось: 59 пользователям
Рамочки для текста № 289. Ко Дню Влюблённых! |
| Размер картинки можно на 560пик. в ширину МИНИ-РАМКИ для стихов, поэзи, мемуаров и поздравллений! BFlash |
Благодарю за цитирование и нажатие кнопочки "Нравится".
Метки: рамки для блогов рамочка ко дню святого валентина |
Процитировано 12 раз
Понравилось: 64 пользователям
Рамочки для текста № 288. Ко Дню Влюблённых! |
ПРИМЕЧАНИЕ: Размер картинки можно вставлять700 пикселей в ширину, если будете использовать кнопочку далее. А если будете использовать прокрутку текста, то размер картинки можно вставлять только 690 пикселей. BFlash |
Благодарю за цитирование и нажатие кнопочки "Нравится".
Метки: рамки для блогов рамочка ко дню святого валентина бордюрные анимированные рамки |
Процитировано 6 раз
Понравилось: 58 пользователям
Рамочки для текста № 287. Ко Дню Влюблённых! |
ПРИМЕЧАНИЕ: Размер картинки можно вставлять700 пикселей в ширину, если будете использовать кнопочку далее. А если будете использовать прокрутку текста, то размер картинки можно вставлять только 690 пикселей. BFlash |
Благодарю за цитирование и нажатие кнопочки "Нравится".
Метки: рамки для текста рамочка ко дню святого валентина бордюрные анимированные рамки |
Процитировано 4 раз
Понравилось: 56 пользователям
Рамочки для текста № 286. Ко Дню Влюблённых! |
ПРИМЕЧАНИЕ: Размер картинки можно вставлять700 пикселей в ширину, если будете использовать кнопочку далее. А если будете использовать прокрутку текста, то размер картинки можно вставлять только 690 пикселей. BFlash |
Благодарю за цитирование и нажатие кнопочки "Нравится".
Метки: рамки для текста рамочка ко дню святого валентина бордюрные анимированные рамки |
Процитировано 7 раз
Понравилось: 57 пользователям
Рамочки для текста № 285. Ко Дню Влюблённых! |
ПРИМЕЧАНИЕ: Размер картинки можно вставлять700 пикселей в ширину, если будете использовать кнопочку далее. А если будете использовать прокрутку текста, то размер картинки можно вставлять только 690 пикселей. BFlash |
Благодарю за цитирование и нажатие кнопочки "Нравится".
Метки: рамки для блогов рамочка ко дню святого валентина рамки бордюрные валентин |
Процитировано 8 раз
Понравилось: 54 пользователям
Рамочки для текста № 284. Ко Дню Влюблённых! |
ПРИМЕЧАНИЕ: Размер картинки можно вставлять700 пикселей в ширину, если будете использовать кнопочку далее. А если будете использовать прокрутку текста, то размер картинки можно вставлять только 690 пикселей. BFlash |
Благодарю за цитирование и нажатие кнопочки "Нравится".
Метки: рамочки для текста рамочка ко дню святого валентина |
Процитировано 5 раз
Понравилось: 53 пользователям
Урок по анимации №5 от Photoshop + (Онлайн фотошоп - Эдитор) |
| Размер работы 600х555пикселей Рабочий материал здесь - В этом уроке мы будем учиться двигать рукой. На примере данного урока в работе можно будет сделать движение руки и ноги одновременно. Для этого нужно будет отдельно отделять руку и отдельно ногу на разных слоях. Со слоями нужно будет работать отдельно, а потом слои распределять по кадрам. Чем больше у вас будет кадров в анимации, тем плавнее будут движения. Загружаем фон в фотошоп. Дублируем слой. На нижнем слое отключаем глазик. Берем - "Прямолинейное лассо" - "Растушевка" ноль. Чтобы красиво выделить руку инструментом, нам нужно увеличить размер изображения. Идем: Изображение - Размер изображения У наш ширина работы 800 пикс, мы в окошке - где ширина работы - вписываем цифру два. Теперь у нас ширина работы не 800 пикс как было, а 2800 пикс. Окошко где высота работы - мы не трогаем, высота определится автоматически - и жмем ОК. Теперь у нас изображение увеличилось. Выделяем руку и волшебную палочку. Выделение - Инверсия Редактирование - Очистить Выделение - Отменяем выделение Руку мы вырезали, теперь вернем работе наш прежний размер изображения - 800 пикс. Изображение - Размер изображения В верхнем окошке удаляем цифру два и жмем - ОК. Получится так. Включаем глазик на фоне. Создаем новый слой. Идем в палитру цветов и выбираем цвет нашего фона. Кликаем пипеткой там где стоит галочка на скриншоте. Стоим на новом слое. Берем - "Прямолинейное лассо" - "Растушевка" ноль. Делаем выделение как на скрине. Берем ведерко, заливаем слой по выделению и отменяем выделение. В палитре цветов выбираем более светлый цвет из фона. Это нам нужно для того, чтобы инструментом "Палец" сделать размытие слоя по краю. Берем мягкую кисть - 139 пикс. Растираем по краям слой. Берем твердый ластик. Ластиком удаляем все лишнее со слоя, что попадает на лицо и одежду феечки. Дублируем слой с фоном. Берем - "Прямолинейное лассо" - "Растушевка" 10 пикс. Делаем выделение как показано на срине. Выделение - Инверсия Редактирование - Очистить Выделение - Отменить выделение Слой перемещаем вперед. В фильтре добавляем резкость слою. Загружаем кисти в фотошоп, они есть у вас в рабочем материале. Создаем новый слой. В палитре цветов выбираем белый цвет. Выбираем кисть - размер кисти 172 пикс. Кликаем в центр волшебной палочки кистью. Центр волшебной палочки я пометила красной точкой. Фильтр - Усиление резкости - Резкость + Дублируем слой с кистью. Выделяем три верхних слоя и объединяем слои. Слой который мы объединили назовем - "Рука". Создаем 15 дубликатов слоя с рукой. На верхних слоях с рукой отключаем глазки. Оставляем включенные глазки на слое - "Рука копия" и "Рука копия 2". На слое "Рука" - глазик отключаем и с этим слоем ничего не делаем, на случай - если у нас в работе пойдет что-то не так. Чтобы потом вновь не вырезать руку из фона. Создаем новый слой. В палитре цветов выбираем красный цвет. Берем твердую кисть и на новом слое ставим точку на плече. По этой точке у нас будет движение руки. Становимся на слой - "Рука копия 2". Берем инструмент - "Перемещение". Редактирование - Свободное трансформирование Желтым цветом на скрине я выделила центр слоя - "точка с крестиком", этот крестик нам нужно мышкой перетаскивать на красную точку. Перетащили крестик на красную точку, теперь запомните цифру которая в первом окошке на верхней панели фотошопа слева. У меня цифра в окошке - 371,29 пикс. У вас может быть совсем другая цифра. Вы свою цифру лучше запишите на листочек, чтобы потом не путаться на слоях. Если на каждом слое в первом окошке будут разные цифры, рука при анимации будет прыгать. Пятое окошко (считаем слева направо) на верхней панели фотошопа - там отображается градус поворота слоя. В это окошко мы вписываем цифру с минусом -0,80. Это потому, что слой с рукой мы опускаем вниз. Если бы мы поднимали слой с рукой, тогда цифра была без минуса. На каждом последующем слое цифра у нас будет увеличиваться на 80. Значит градус следующего слоя у нас в окошке будет с минусом -1,60. На девятом слое с рукой у нас угол поворота уже возрастет до минус -6,40. На двенадцатом слое -8,80. На пятнадцатом -10,40. Слой с точкой удаляем. Выделяем слои с рукой. Теперь нам слои нужно объединить в группу. Жмем сочетание клавиш Ctrl+G. Открываем группу с рукой. На верхних слоях отключаем глазки. Открываем окно с анимацией. Ставим строку - "Постоянно". Время ставим - 0,15 сек. Добавляем 14 кадров. Распределяем слои с рукой по кадрам. На один кадр - один слой. При распределении слоев по кадрам я думаю вы не ошибетесь, так как номера слоев и кадров совпадают. Слой первый - кадр первый. Кадр второй - на втором слое включаете глазик. И так до конца распределяете по одному слою на каждый кадр. Становимся на первый кадр и закрываем группу. Становимся на первый кадр. Создаем новый слой. В палитре цветов выбираем цвет фона. Берем "Прямолинейное лассо" и выделяем маленький треугольник на слое где рука и зальем слой цветом. Это нам нужно для того, чтобы при анимации руки не выглядывал нижний слой. Отменяем выделение. Выделить все кадры. Скопировать кадры. Вставить кадры. Обратный порядок кадров. Включаем анимацию и смотрим. Можете так оставить и сохранить работу. А если есть желание, можно еще анимацию добавить с помощью футажей. Загружаем футаж - "Звезды". Выделяем слои и прячем их в группу. Становимся на первый кадр и переносим футаж в работу, устанавливаем. Делаем наложение слоя - "Экран". Выделяем кадры со второго по тридцатый. На первом слое футажа отключаем глазик. Нам нужно чтобы глазик от первого слоя горел только на первом кадре. Распределяем слои по кадрам. В футаже у нас 15 кадров, а в анимации у нас 30 кадров.Поэтому мы делаем повторение при распределении футажа. Становимся на первый кадр и закрываем группу. Так как у нас рука опускается при анимации, нам нужно чтобы и футаж опускался вместе с рукой. Поэтому начиная со второго кадра - берем инструмент - "Перемещение" и кнопочками вниз, влево, вправо или вверх устанавливаем футаж по центру волшебной палочки. Устанавливать футаж будем переходя от одного кадра к другому, чтобы футаж был по центру волшебной палочки до 30 кадра. Наша задача на каждом кадре группу с футажем передвинуть в центр волшебной палочки. На скрине я показываю где находится группа с футажем, а вам группу нужно установить по центру. У нас так. Должно стать так. Становимся на первый кадр и загружаем футаж сияние звезды. Стоим на первом кадре и делаем наложение группе - "Экран". В футаже семь слоев. При распределении слоев по кадрам будете повторять футаж столько раз - пока не закончатся все кадры. Становитесь на первый кадр и закрываете группу. При желании футаж можно развернуть при установке. В этом футаже как и в предыдущем начиная со второго кадра нужно кнопочками передвигать звезду в центр волшебной палочки. И так на всех тридцати кадрах. Загружаем футаж "Боке", устанавливаем по рабочему окошку. Группе делаем наложение - "Экран", "Непрозрачность" группе ставим - 50%. Распределяем слои по кадрам. Становитесь на первый кадр, подписываете работу. При желании работу можете украсить рамочкой. Если рамочке добавите тень или стиль, то в конце работы перед сохранением, продублируйте слой с рамочкой, чтобы у вас тень или стиль были видны на всех кадрах. Нижний слой удалите, оставьте только дубликат слоя. Точно так же и с подписью. Работу сохраняйте в формате - GIF. Свои работы по уроку выставляйте в комментарии под уроком, для удобства просмотра работ!!! Жду ваши работы!!! Успеха в творчестве!!! Вопросы будут - обращайтесь!!! BFlash |
Благодарю за цитирование и нажатие кнопочки "Нравится".
Метки: уроки в фотошоп |
Процитировано 6 раз
Понравилось: 40 пользователям
Говядина ПРОЩЕ ПРОСТОГО | Подарок для тех, кто на диете! |
Благодарю за цитирование и нажатие кнопки "Нравится".
Метки: говядина |
Процитировано 30 раз
Понравилось: 61 пользователям
УРОК №28 ОТ ИРИНЫ ТКАЧУК. 🔶 Отражение и Модификатор |
|
Благодарю за цитирование и нажатие кнопки "Нравится".
Метки: уроки в proshow producer |
Процитировано 5 раз
Понравилось: 36 пользователям
УРОК ОТ ИРИНЫ ТКАЧУК. PSP Парное движение |
|
Благодарю за цитирование и нажатие кнопки "Нравится".
Метки: уроки в фотошоп уроки в proshow producer |
Процитировано 5 раз
Понравилось: 34 пользователям
15 лайфхаков творческого ремонта вашей одежды |
|
Благодарю за цитирование и нажатие кнопки "Нравится".
Метки: ремонт и пошив одежды |
Процитировано 1 раз
Понравилось: 35 пользователям







